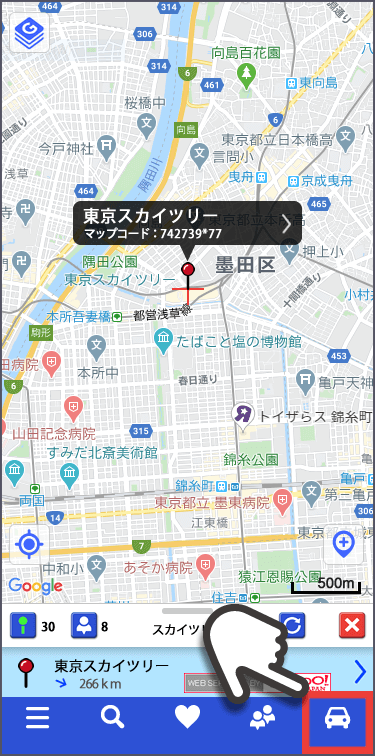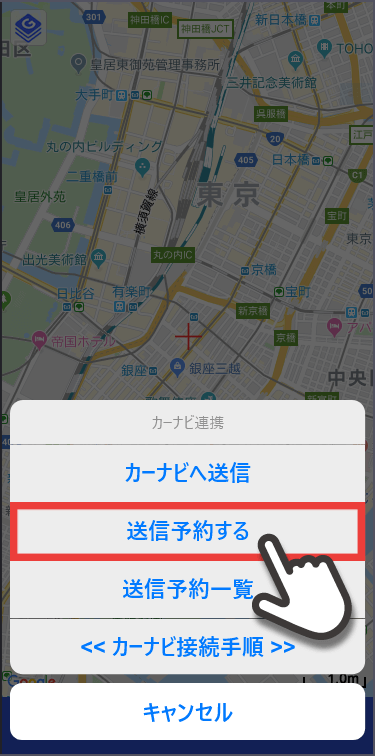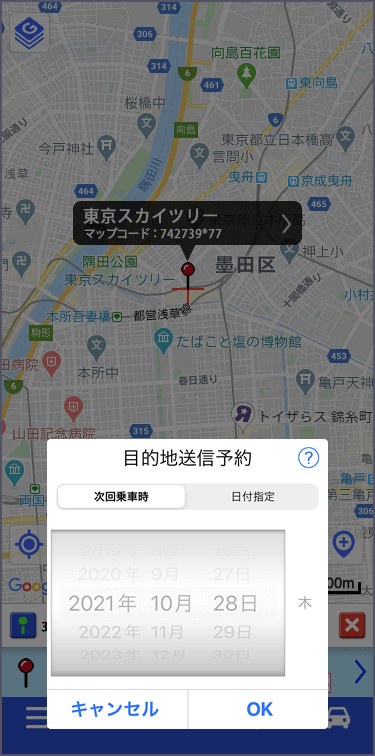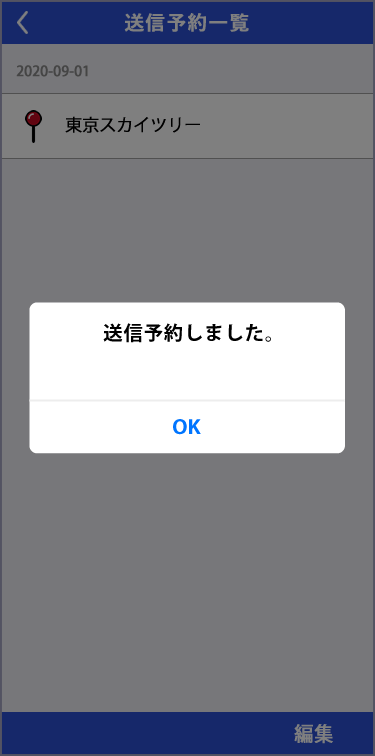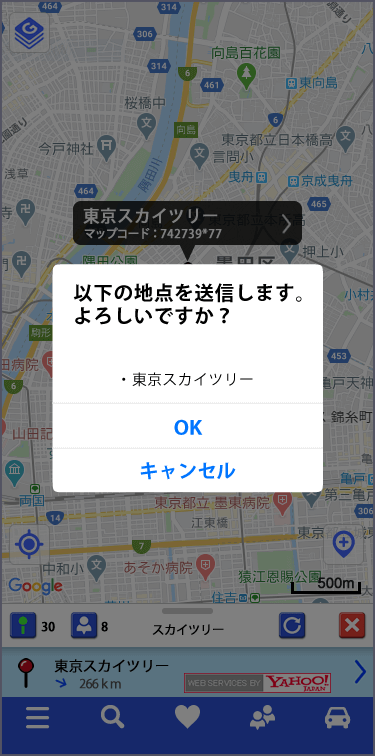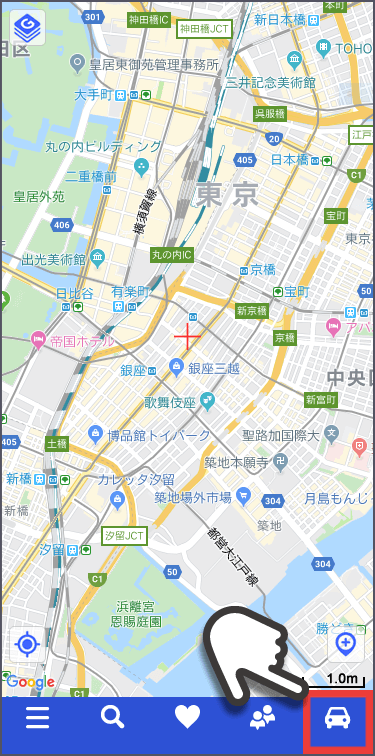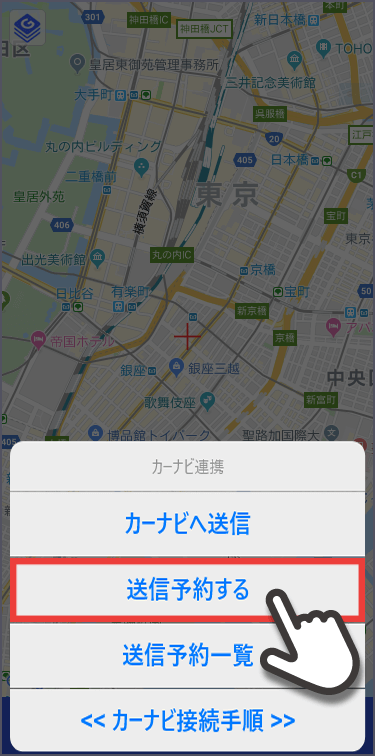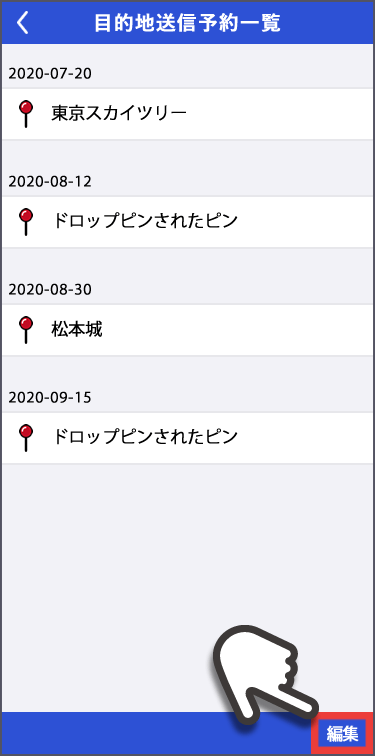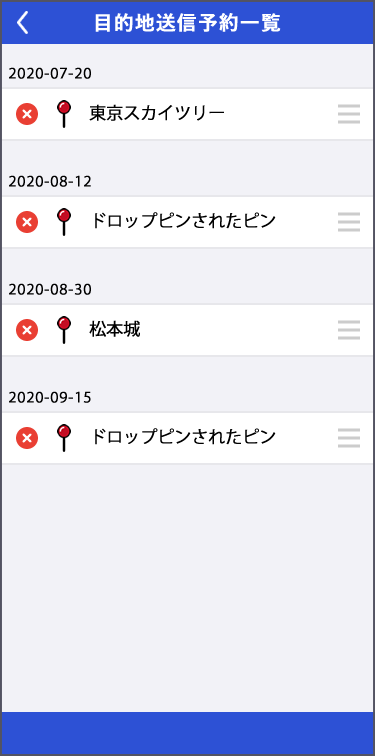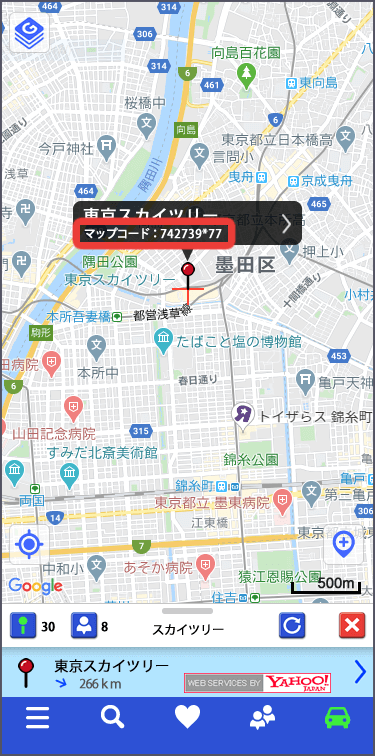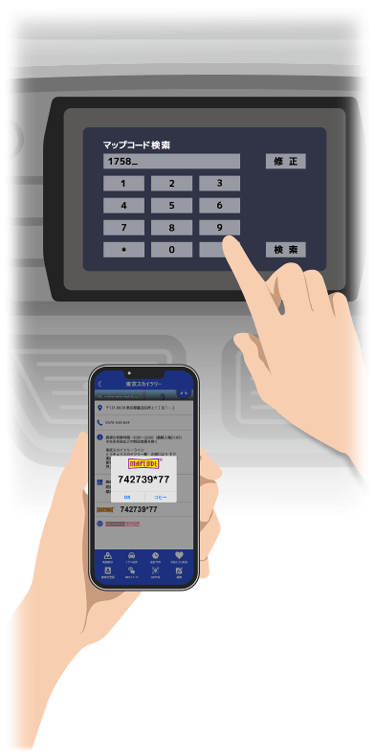目的地送信
NaviConで探した場所を、「 車アイコン」からカーナビに送信できます。
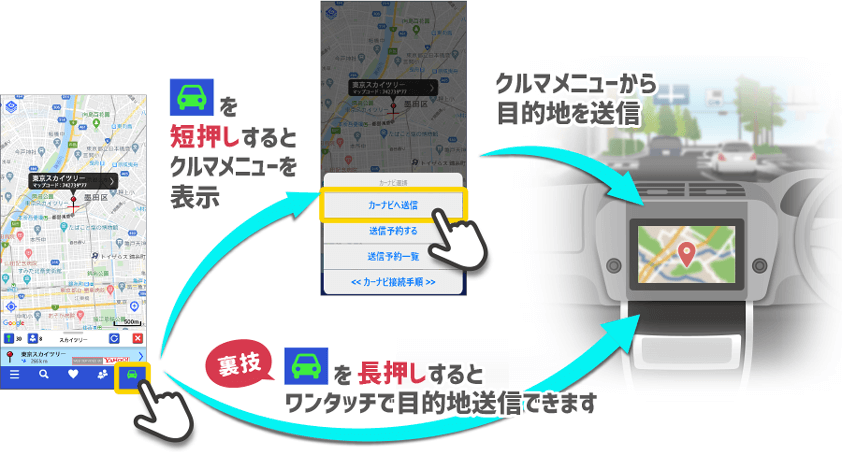
「 車アイコン」がナビ接続中の「 」緑色で、スポット選択された状態の時に送信ができます。
目的地送信予約
カーナビに接続していない時でも、目的地を送信予約しておけます。
次回乗車時または指定した日時に、ワンタッチでカーナビに送信できます。
1
送信予約したい地点を選択した状態で、地図画面右下の「 」をタップします。
3
カーナビに送信する日時を設定します。「次回乗車時」または「日付指定」を選択できます。
4
目的地送信予約一覧に追加されます。既に予約済み地点がある場合は、同日時の最後に追加されます。
(順序を入れ替えたり、削除することも可能です。)
5
予約した日にNaviConを起動し、カーナビとの接続が完了すると送信確認画面が表示されます。
「OK」をタップすると、ワンタッチで地点を設定することができます。
送信予約の並び替え/削除
4
送信予約の編集モードになります。
【iOSの場合】
- ・画面左側の「 」ボタンで削除できます。
- ・画面右側の「 」ボタンをドラッグすると順番を変更できます。
【Androidの場合】
- ・削除したい項目を左にスライドさせると削除できます。
- ・画面右側の「 」ボタンをドラッグすると順番を変更できます。
編集が終わりましたら「完了」を押して終了してください。
「 戻る」を押すと編集内容が反映されません。
マップコード表示
NaviCon連携に非対応の従来のカーナビでも、NaviConで探した地点を手入力でカーナビの目的地に設定できます。
1
地図上のピンには、その場所を示すマップコード(数字と*)が表示されます。
2
カーナビの目的地設定メニューから、マップコード入力画面を呼び出します。(詳しくはカーナビの取扱説明書でご確認ください。)
3
NaviConに表示されたマップコードを手動で入力すると、ピンと同じ場所を目的地に設定することができます。
マップコードを拡大表示させる
![]() 車アイコン」からカーナビに送信できます。
車アイコン」からカーナビに送信できます。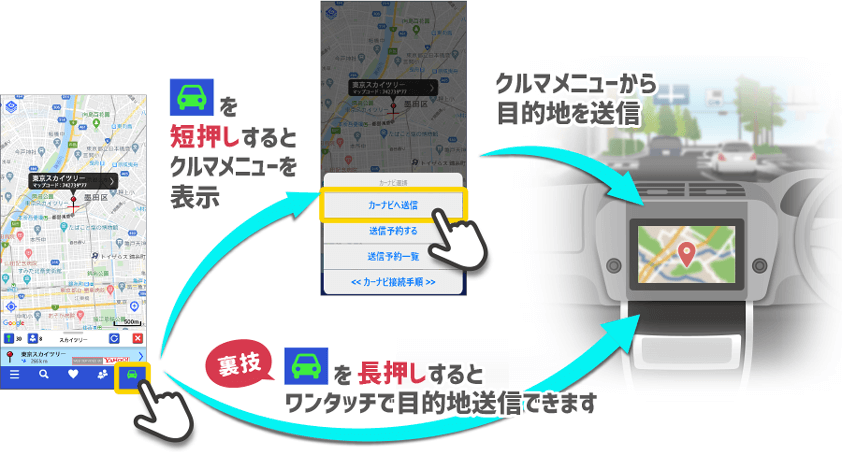
![]() 車アイコン」がナビ接続中の「
車アイコン」がナビ接続中の「 ![]() 」緑色で、スポット選択された状態の時に送信ができます。
」緑色で、スポット選択された状態の時に送信ができます。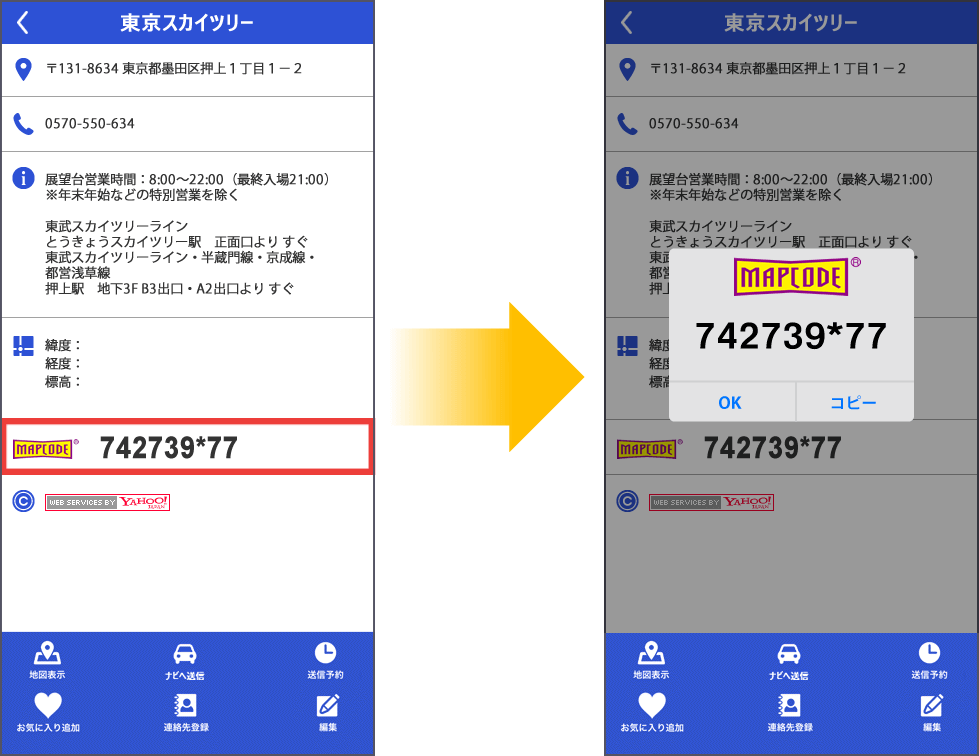
 HOME
HOME