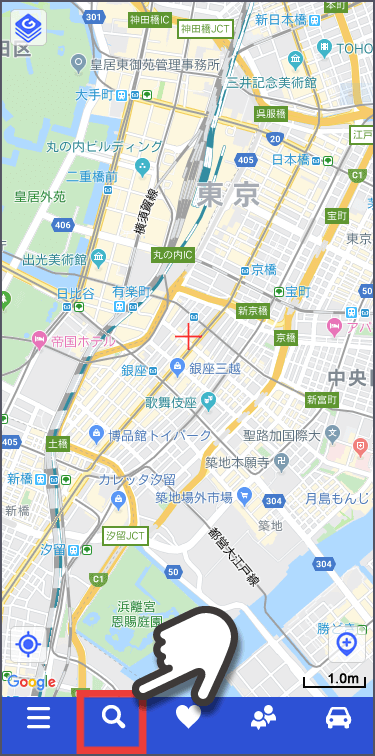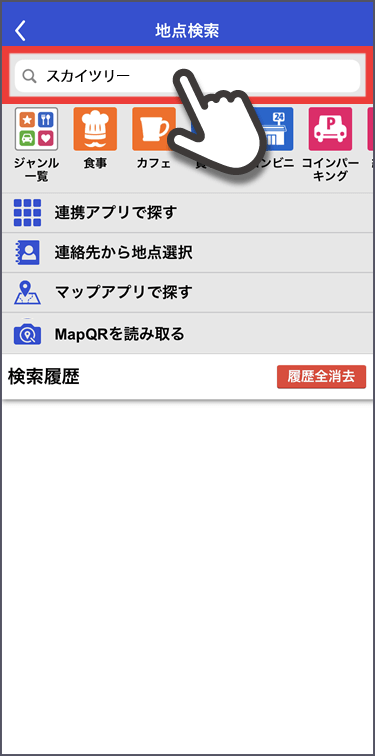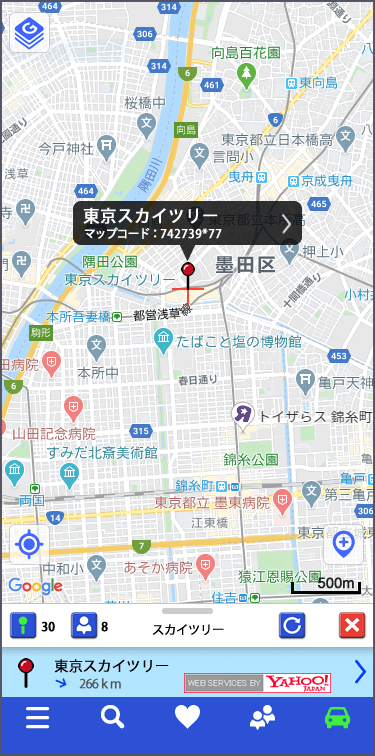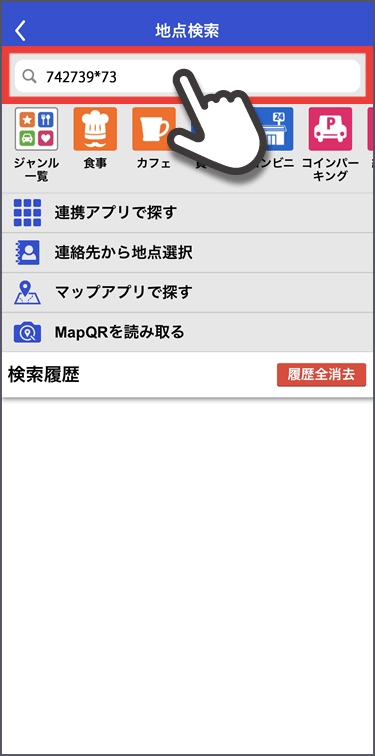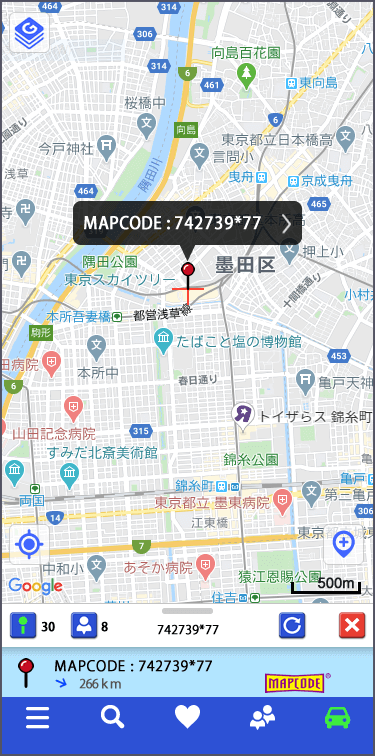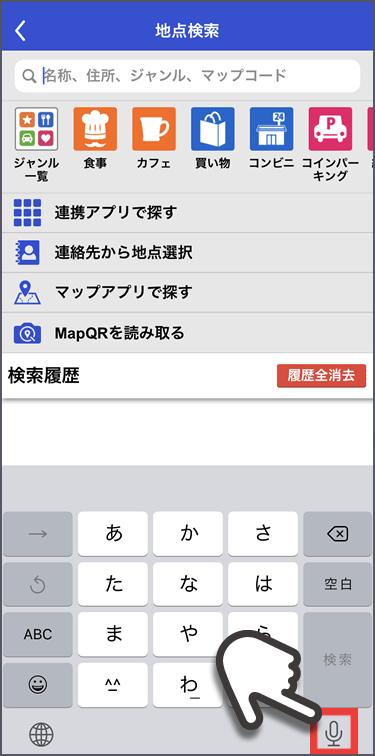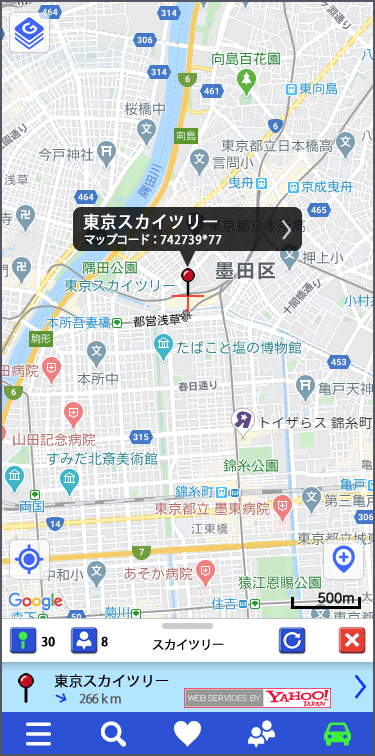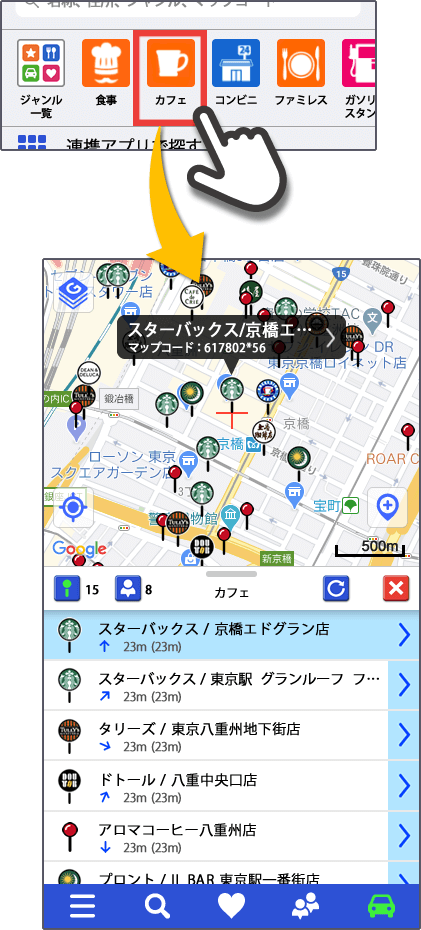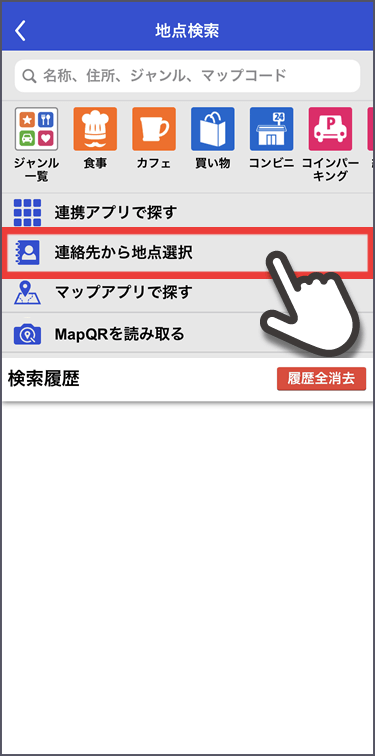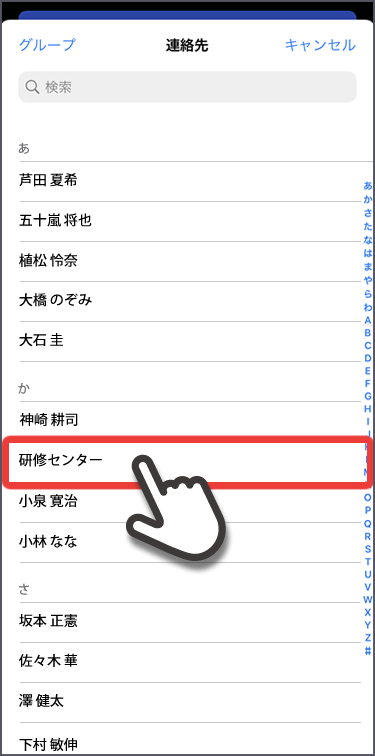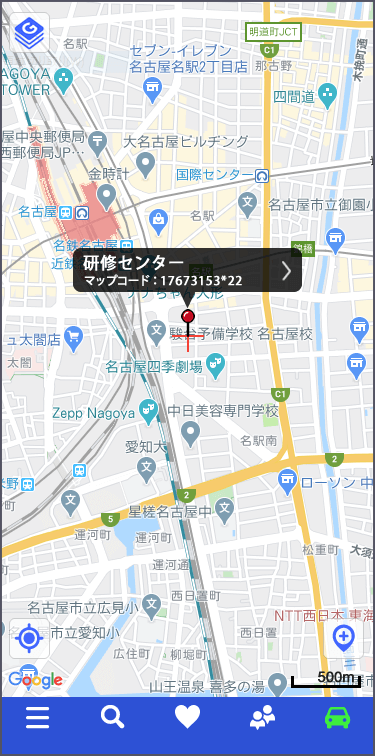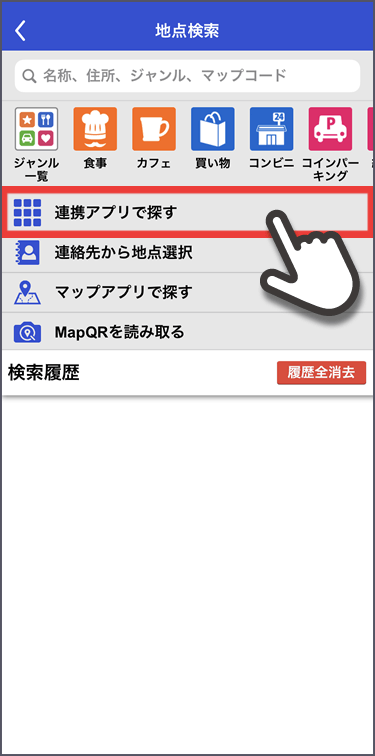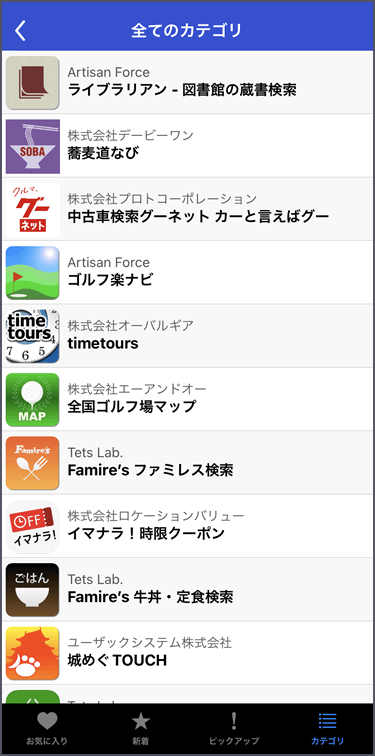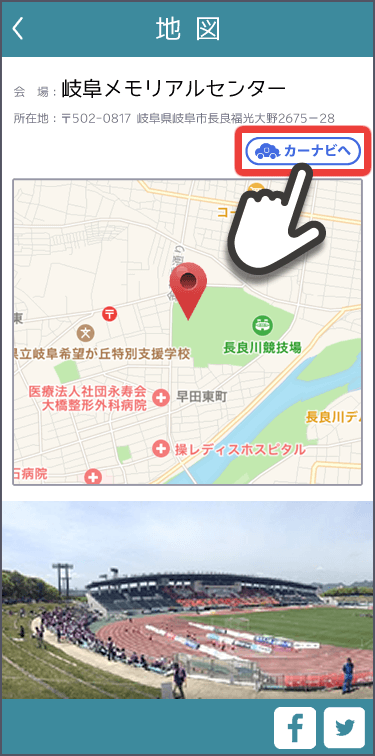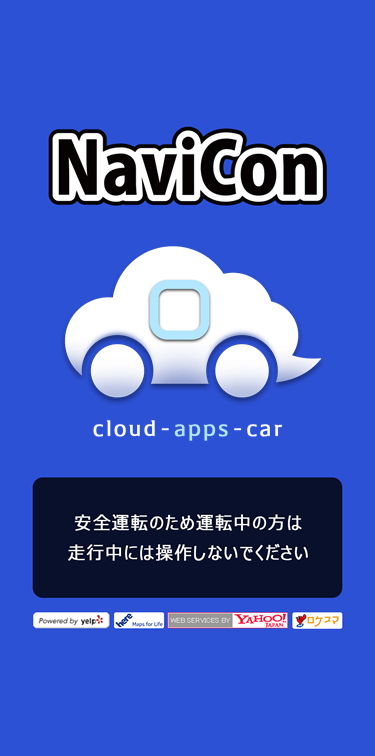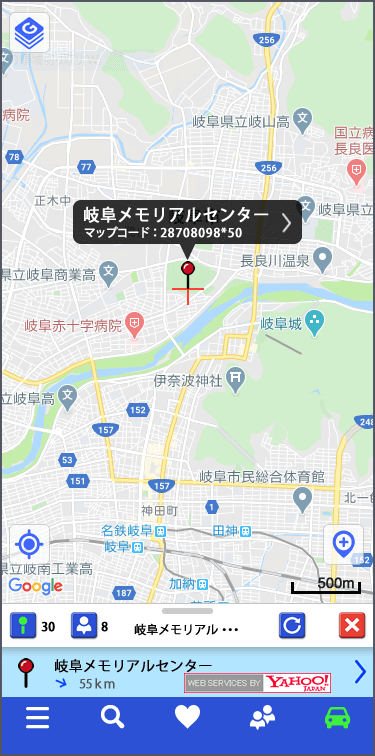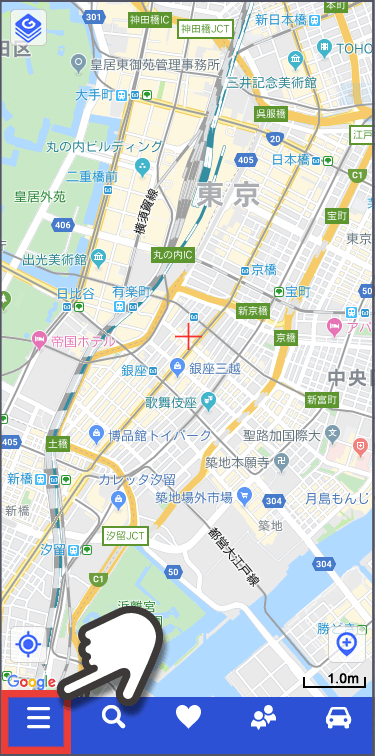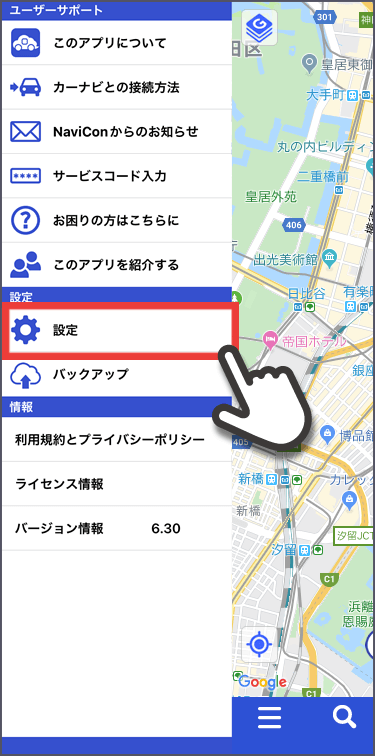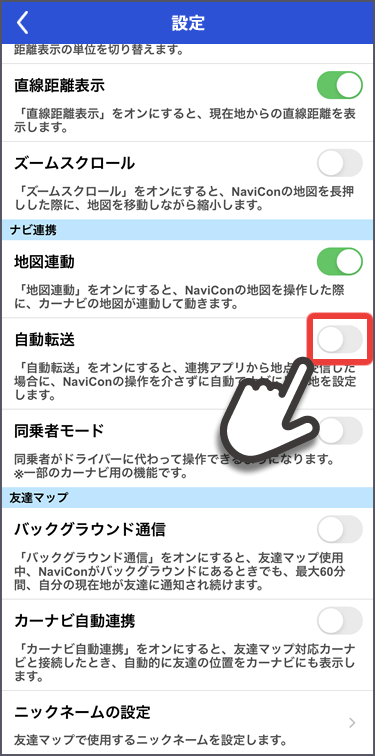NaviConでできること
キーワード/キーワード履歴から検索
名称や住所を入力することで、ネット上の情報から施設や場所を探すことができます。
マルチワード検索
-
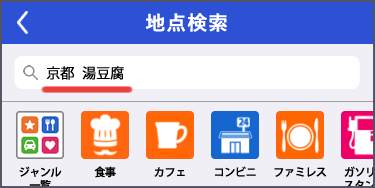
検索ウィンドウに「住所」と「キーワード」を一緒に入力すると、表示されている地図から離れた地域の施設を探せます。
(例:京都 湯豆腐)
マップコードから検索
マップコードから地点を検索することができます。
音声で検索
ジャンル / ブランドから検索
様々なジャンルや、個別のブランド・チェーン店から地点を検索することができます。
ジャンルの一覧を表示する
-
右端の「その他」でジャンルの一覧が表示されます。
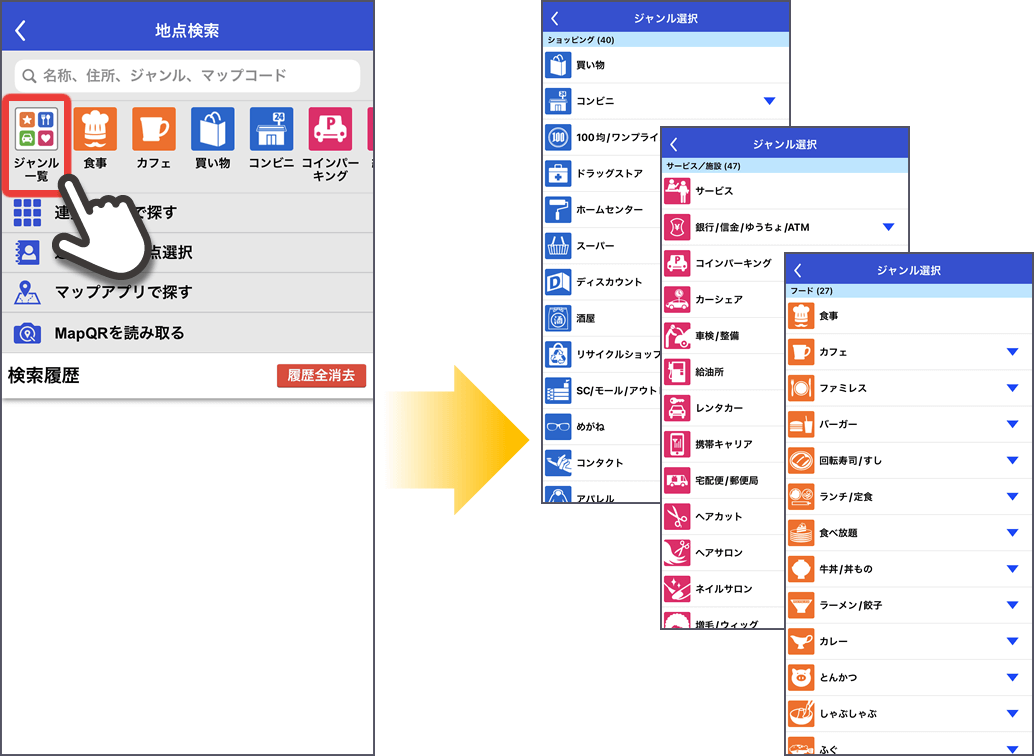
-
ジャンルの一覧から個別のブランドも選択できます。
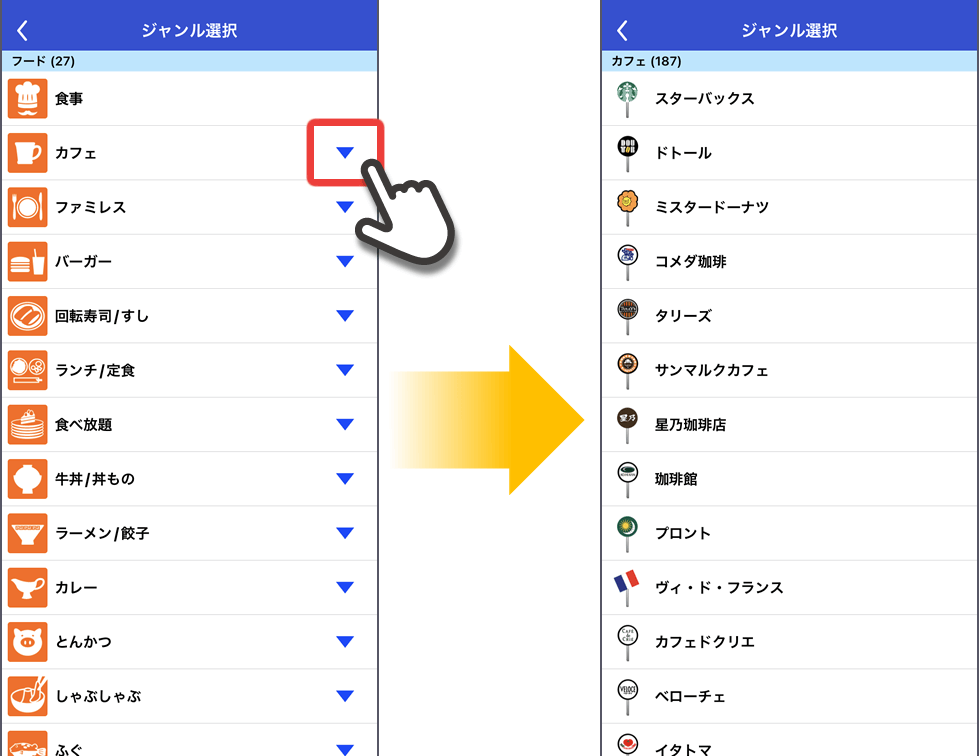
連絡先から検索
スマートフォン標準の連絡先に登録されている住所を、目的地に設定することができます。
連携アプリ / 連携WEBサイトから選択
多彩なアプリやWEBサイトがNaviConへの地点送信に対応しています。
これらのアプリやWEBサイトで探した地点をカーナビに転送することができます。
カーナビへの自動送信
連携アプリ / 連携WEBサイトから地点情報を受信した際に、NaviConでの操作をすることなくカーナビに自動送信するようにすることができます。
アプリ / Webサイトによっては、自動送信後に元のアプリ / WEBサイトの画面に戻ります。
検索地点を映像で確認する
-
検索した地点のピンを選んだ後で、地図をStreet Viewモードに切り替えると、その場所の様子を映像で確認できます。
【視点変更】
視点が不適切な場合は、「 視点変更」ボタンをタップすれば、地点を見る向きを切り替えられます。
視点変更」ボタンをタップすれば、地点を見る向きを切り替えられます。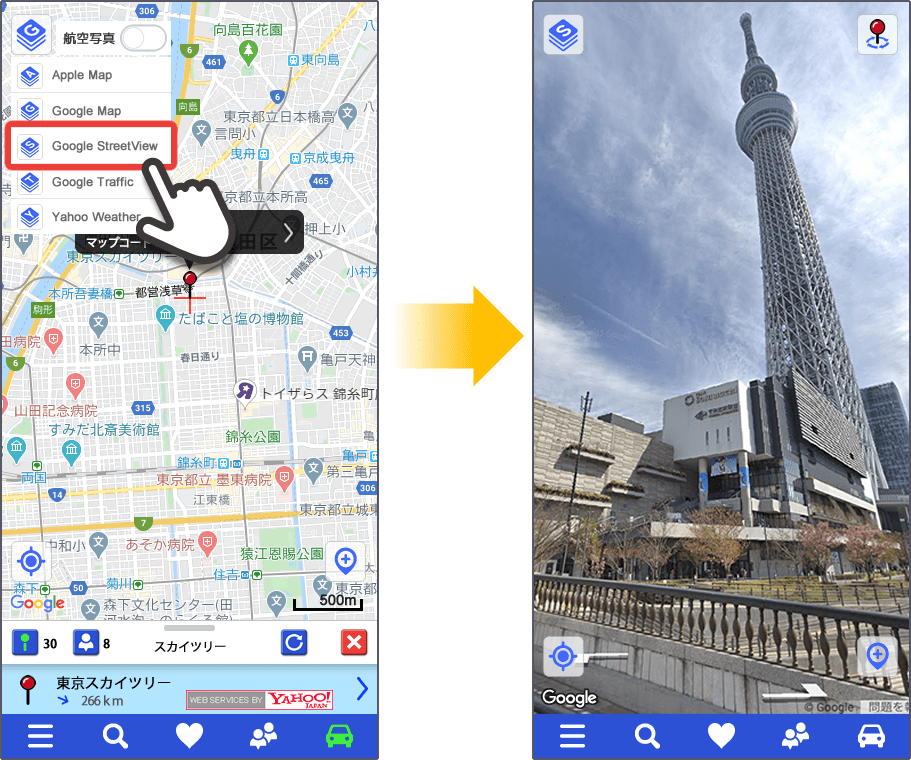
全ての検索地点を地図に表示する
-
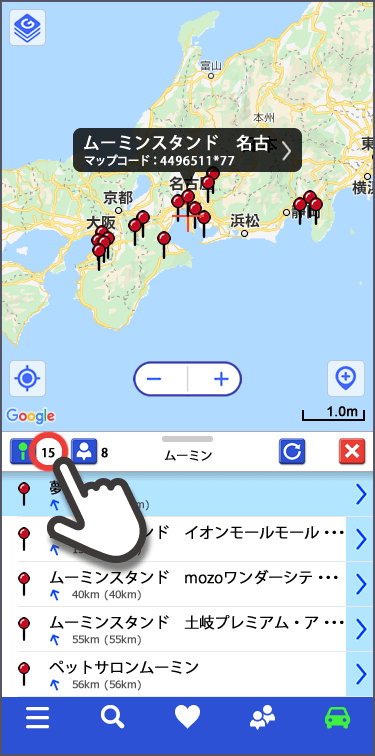
検索リストのピン数をタップすると、全てのピンを表示できる縮尺にズームします。
 HOME
HOME