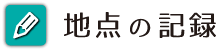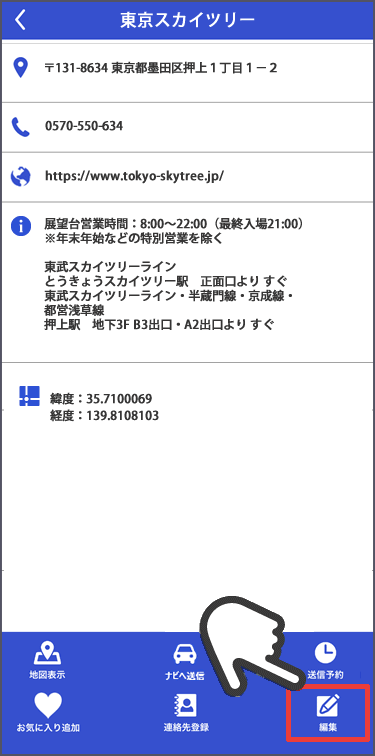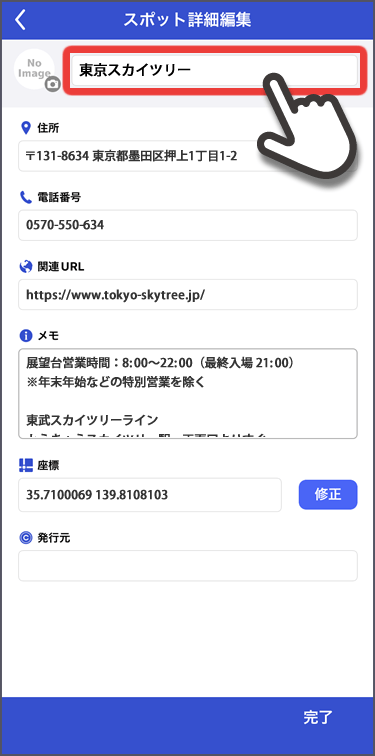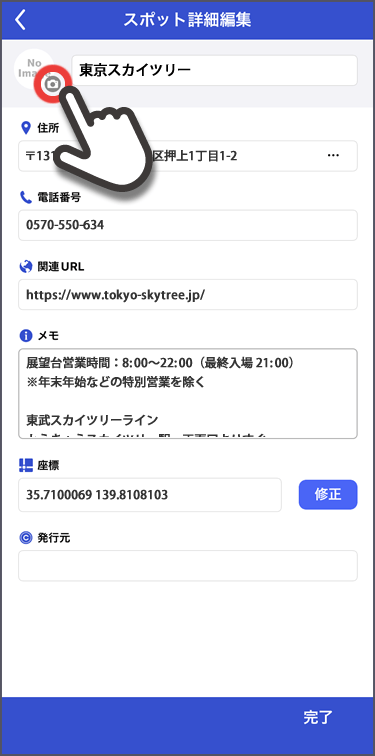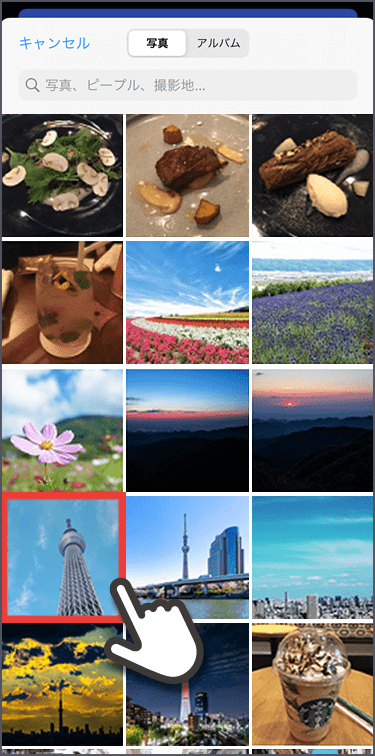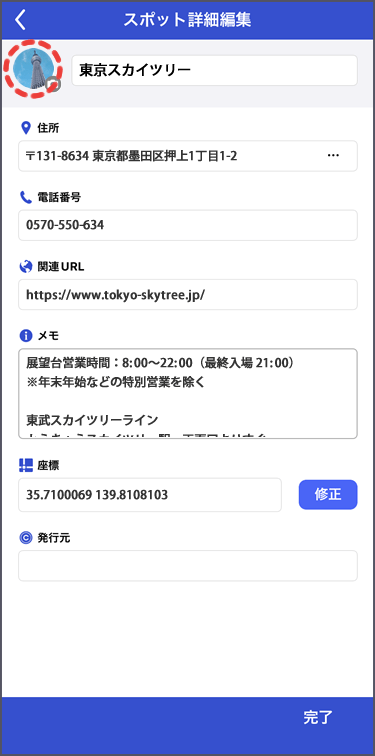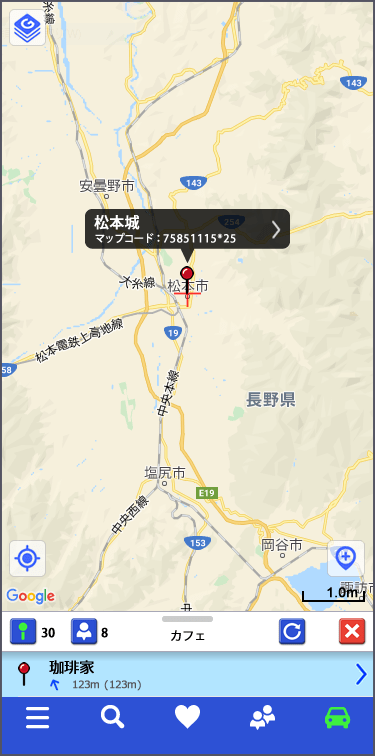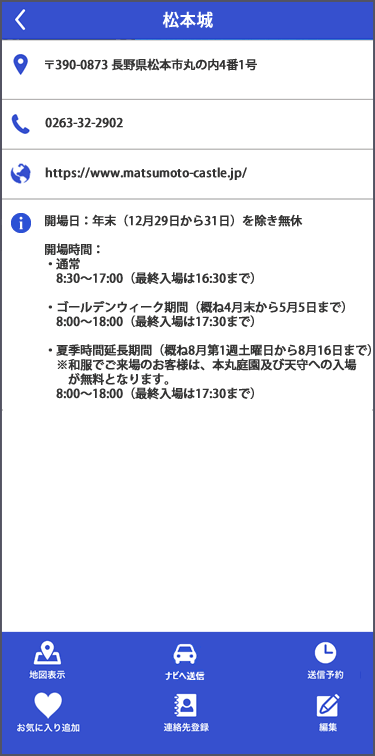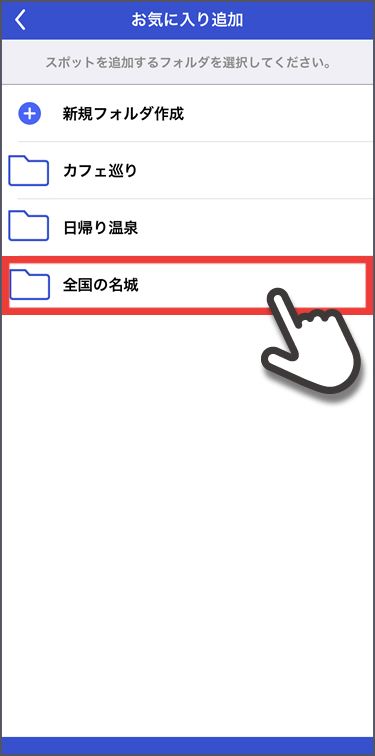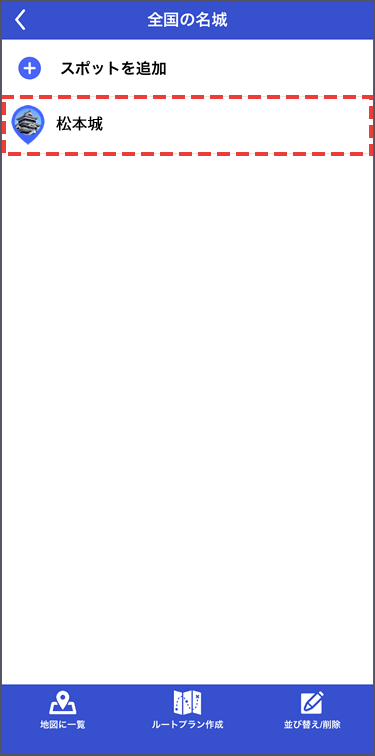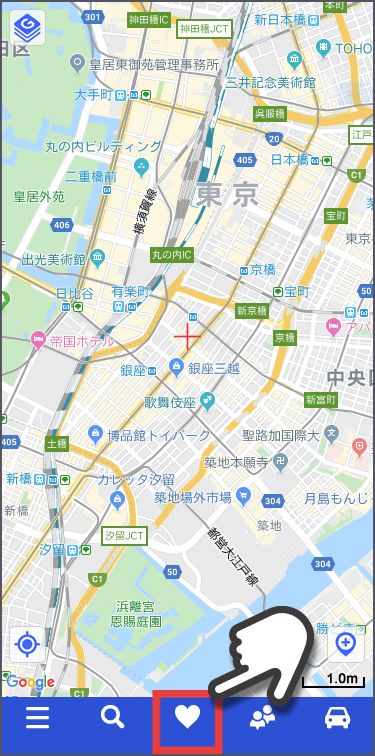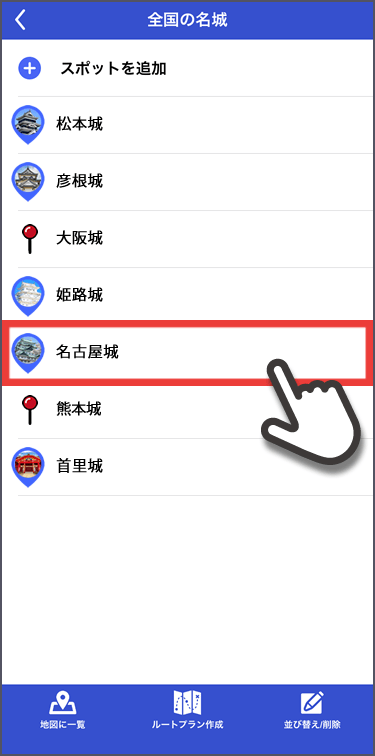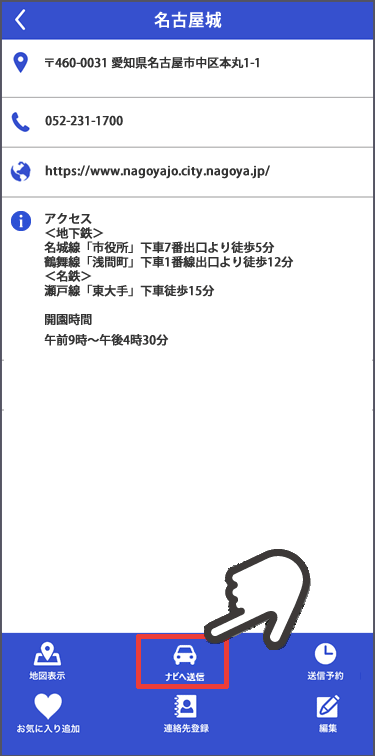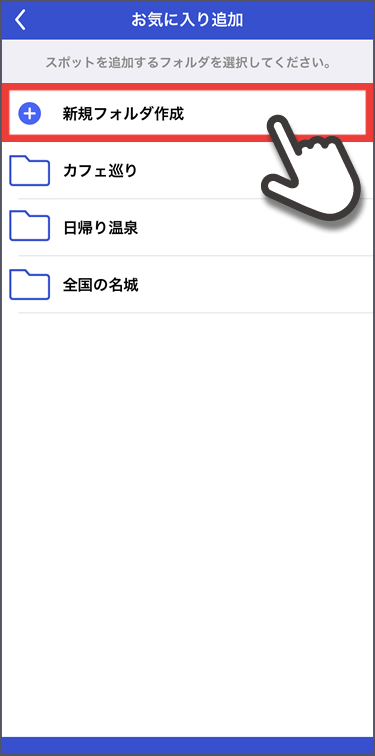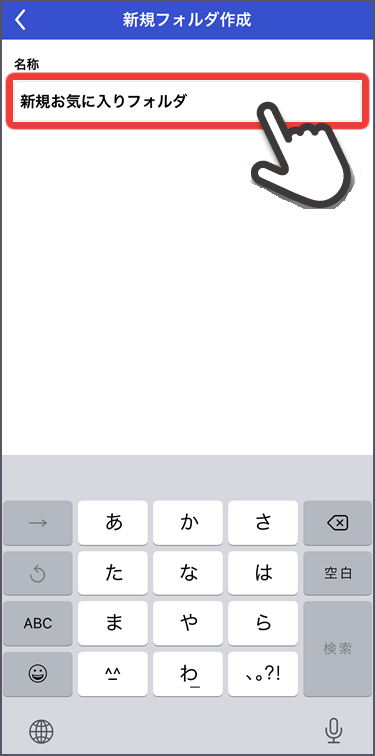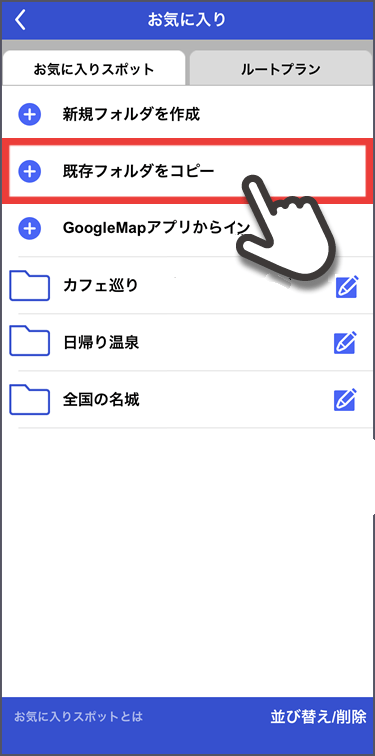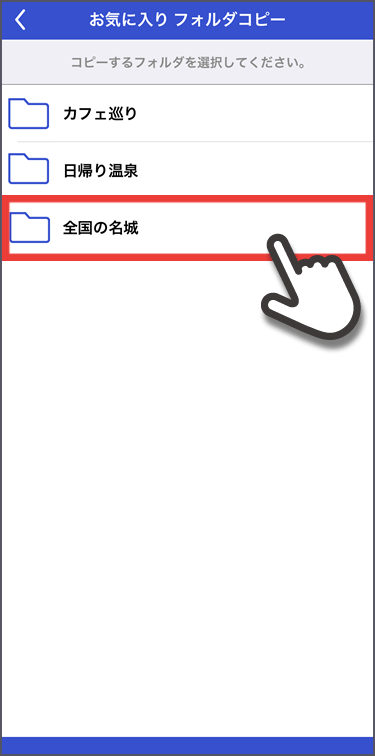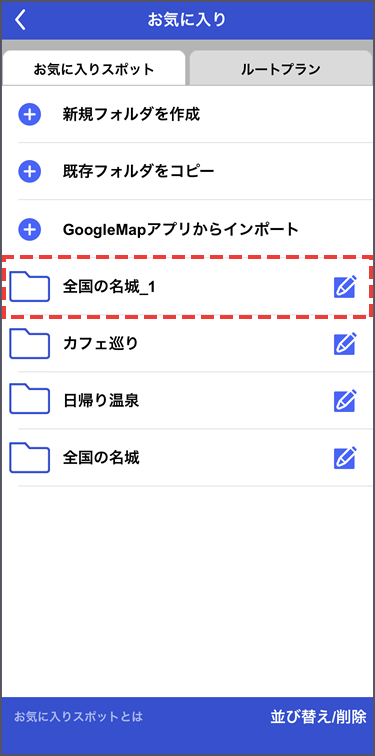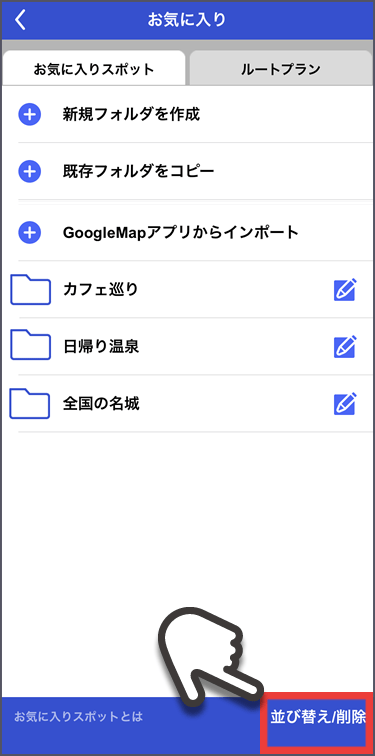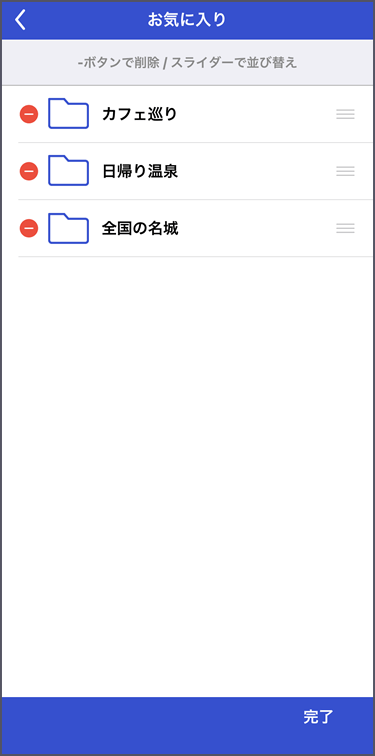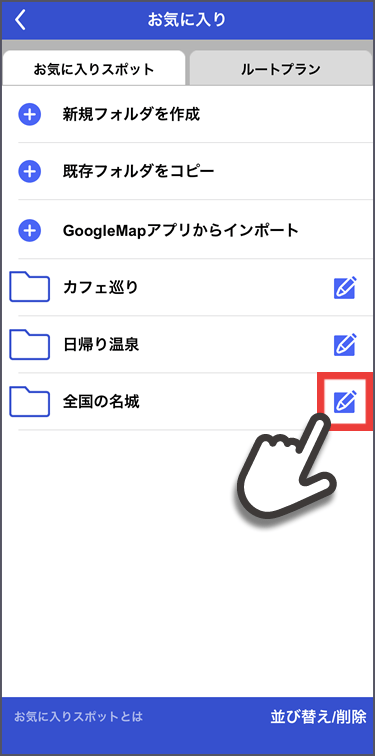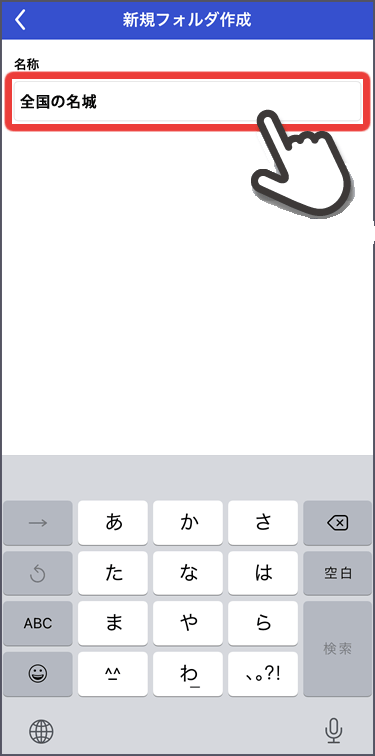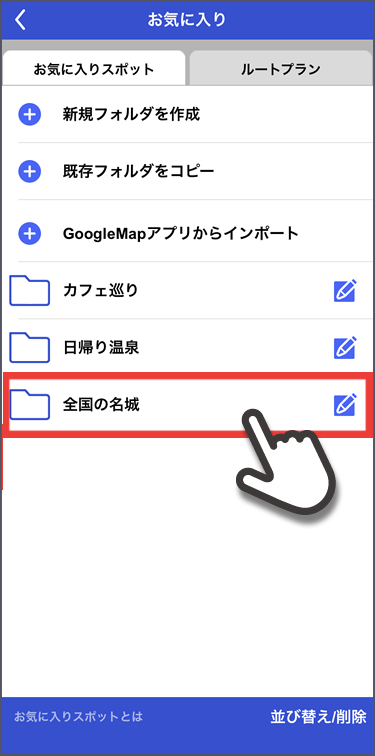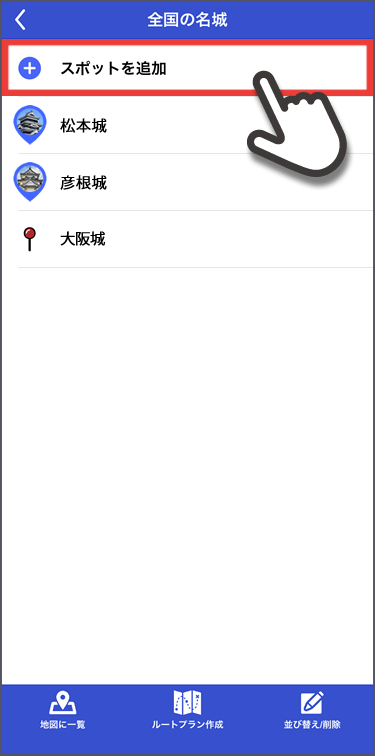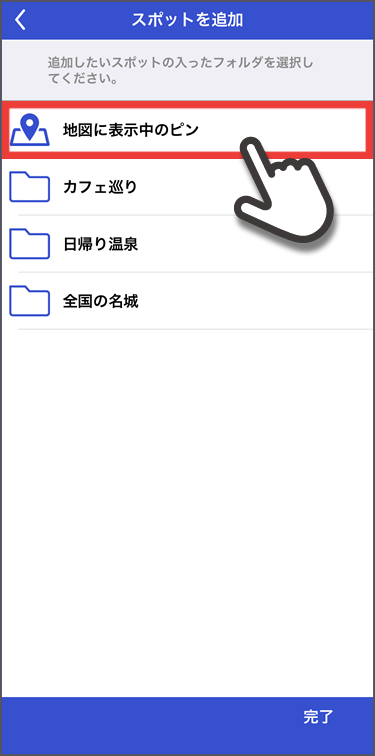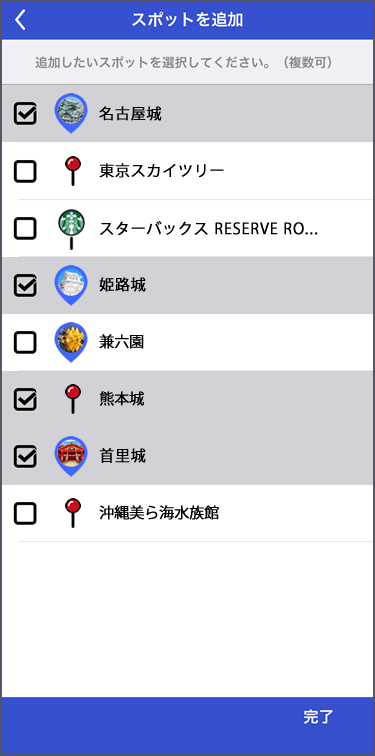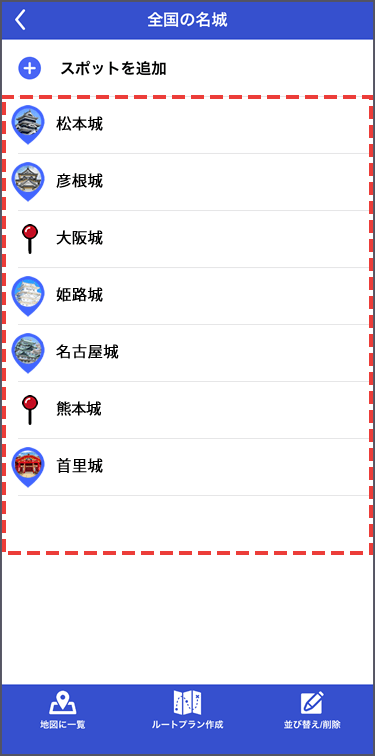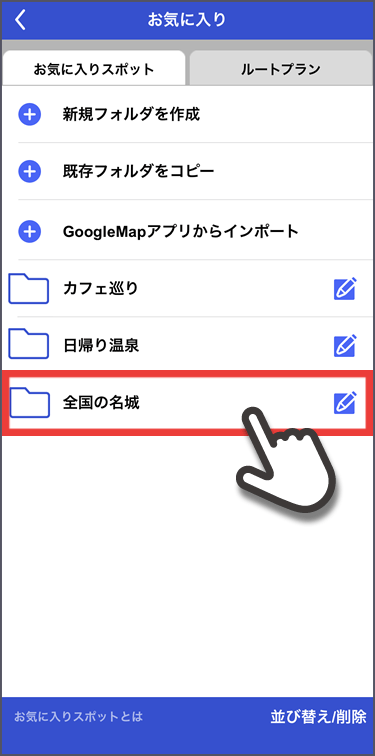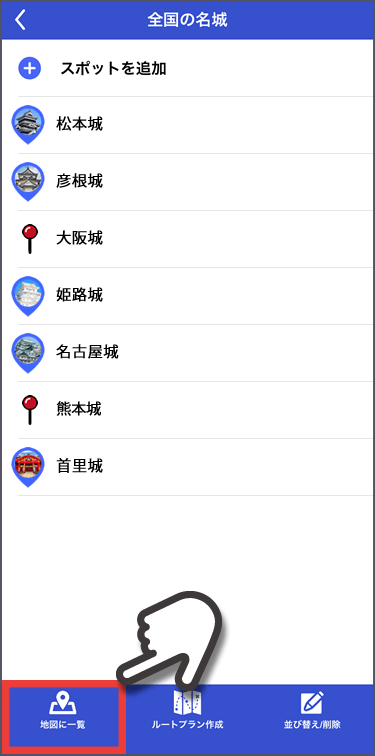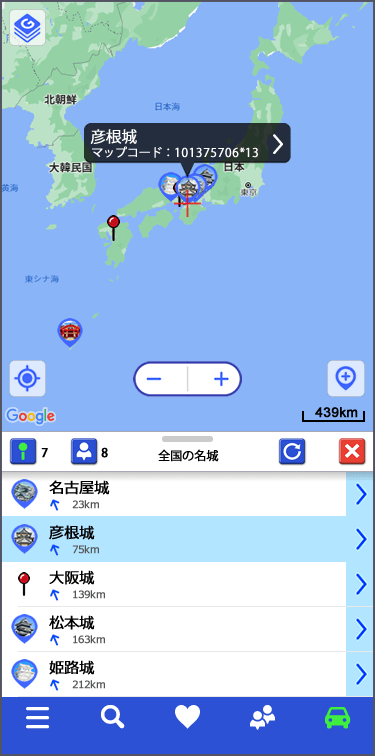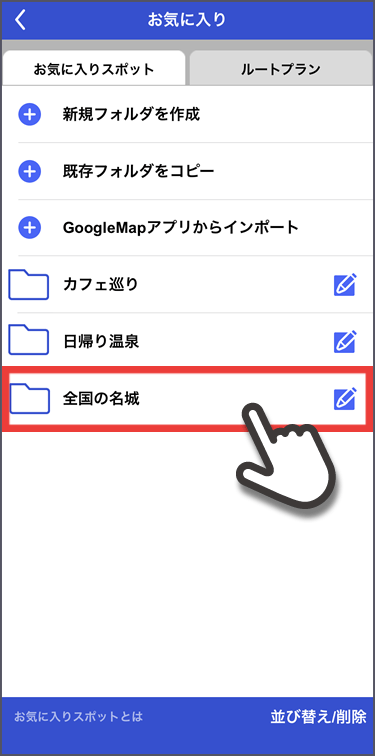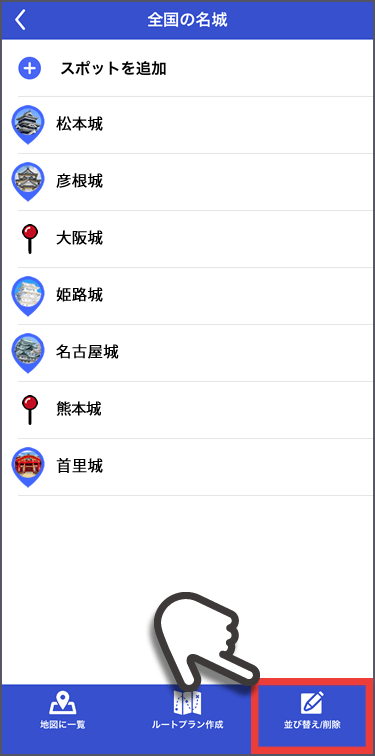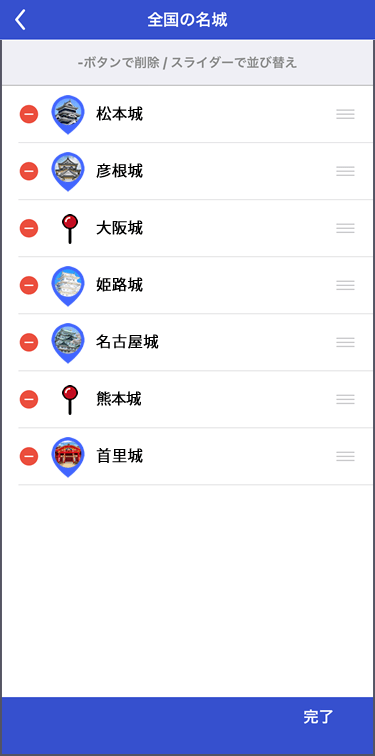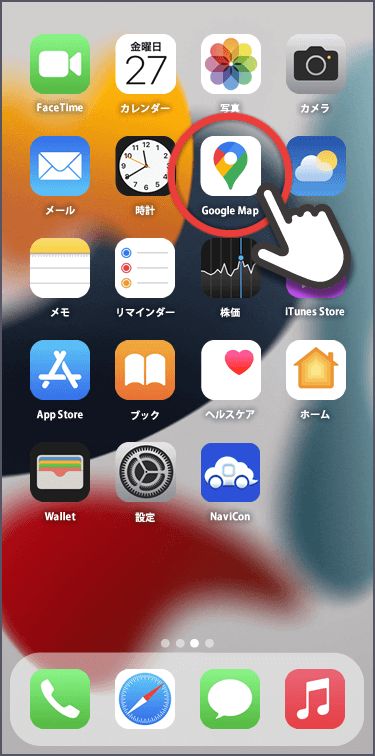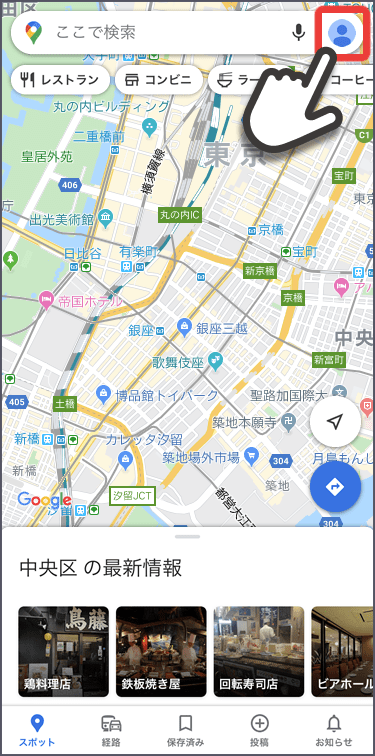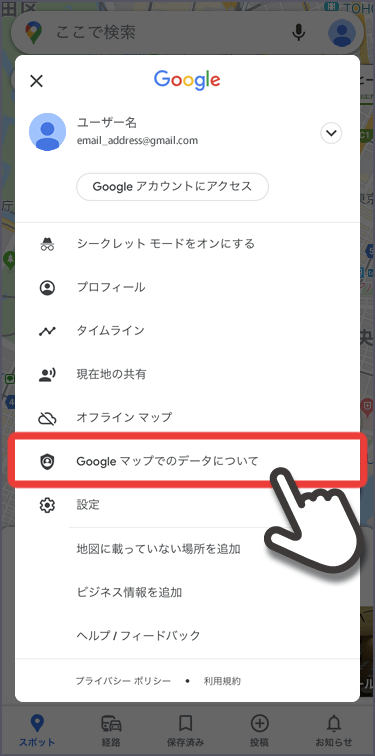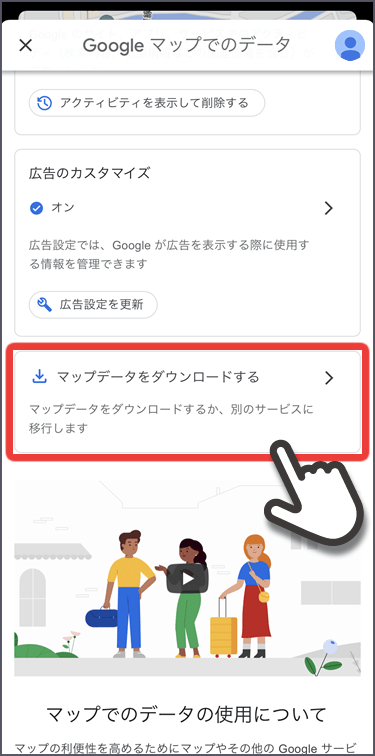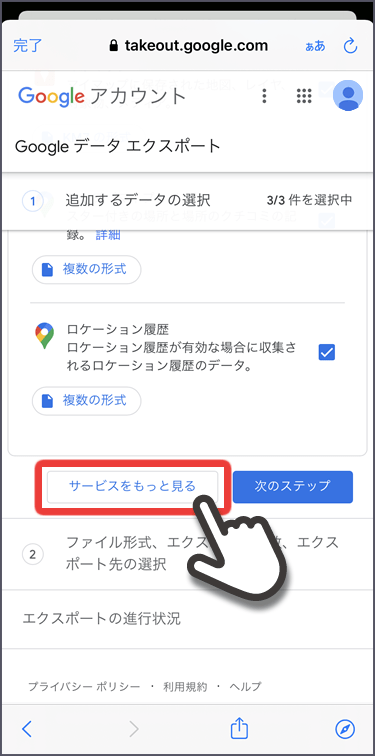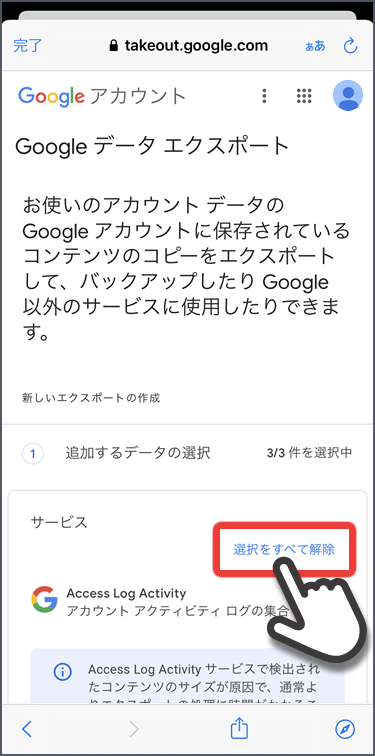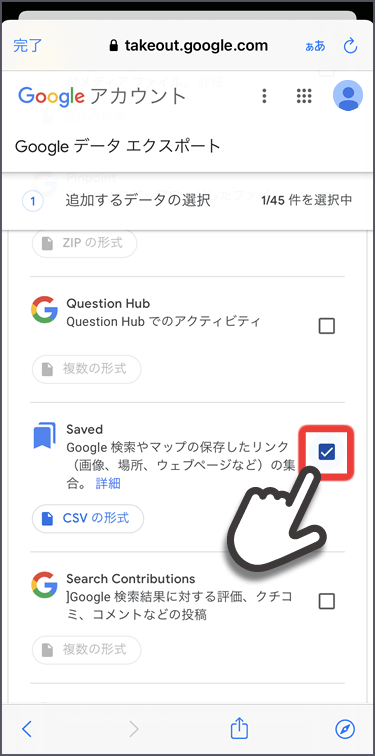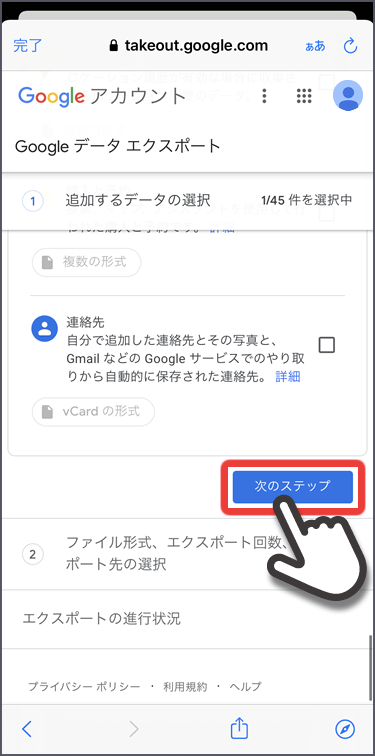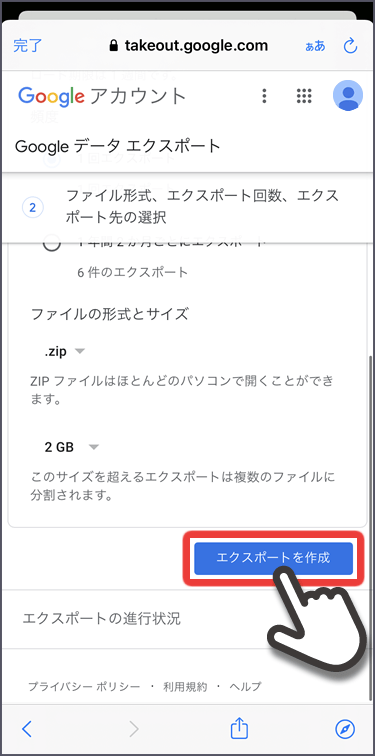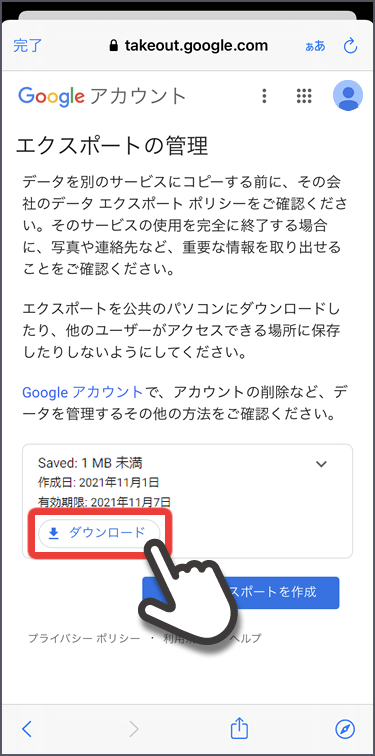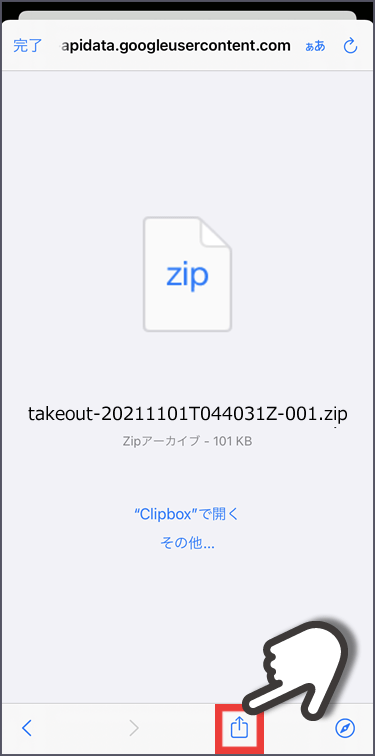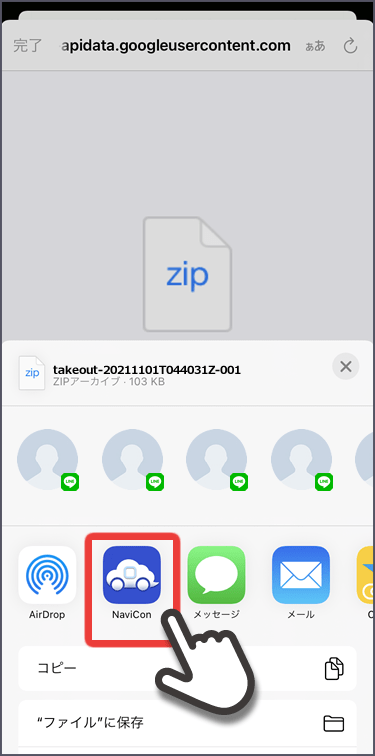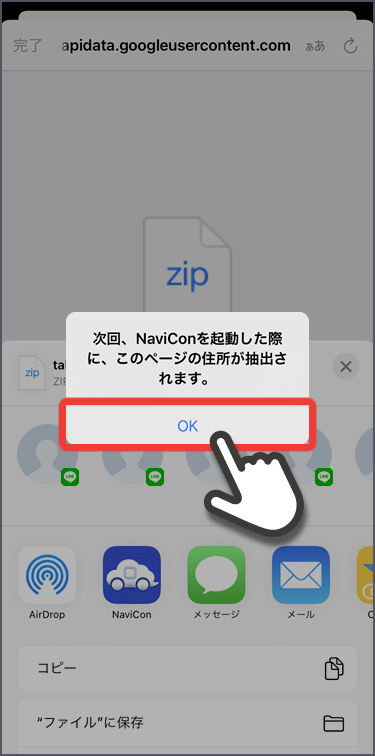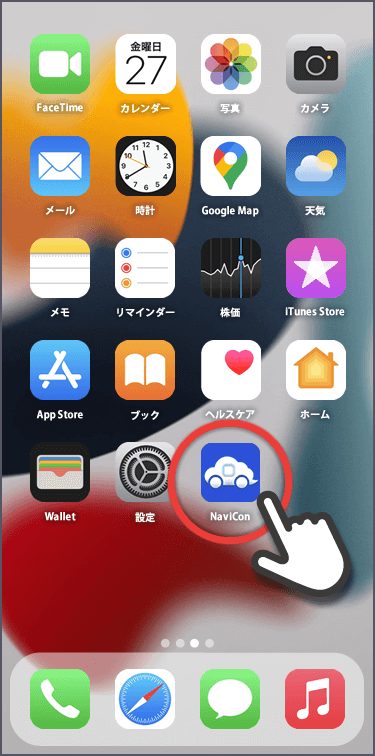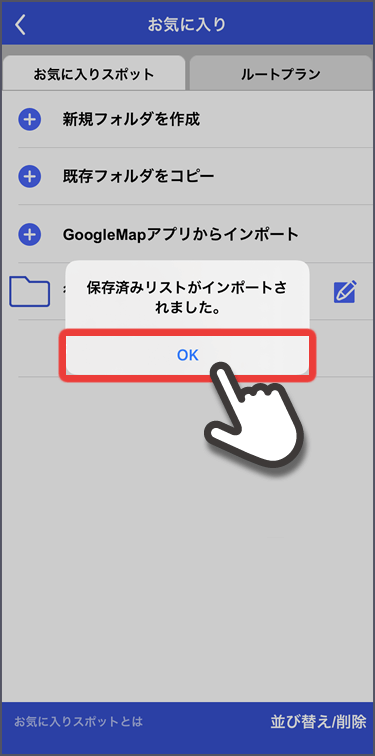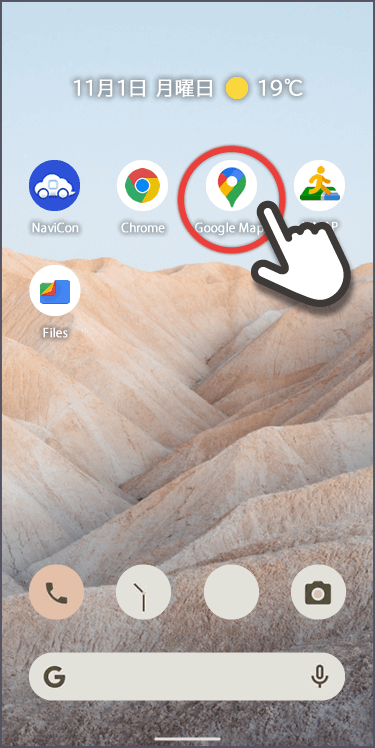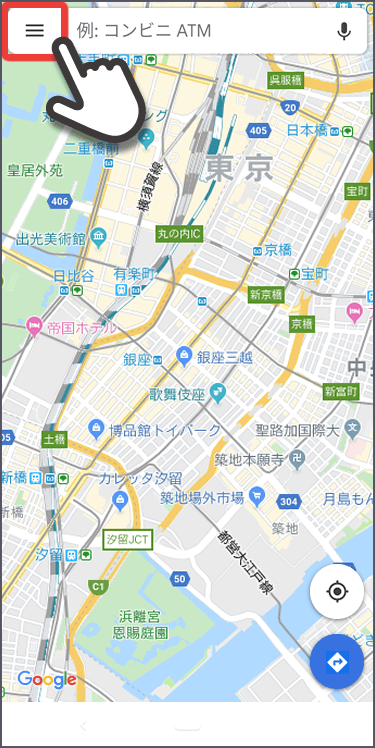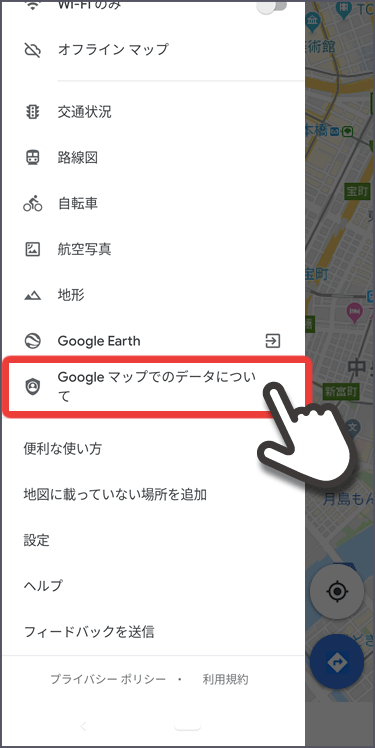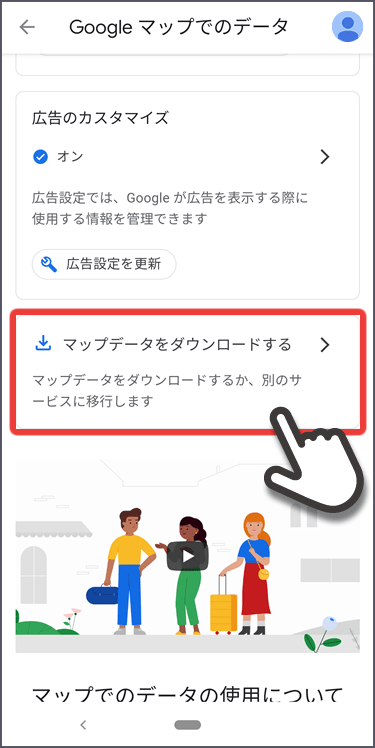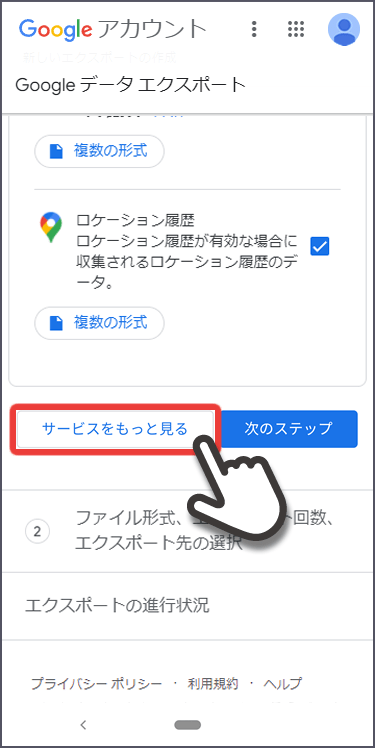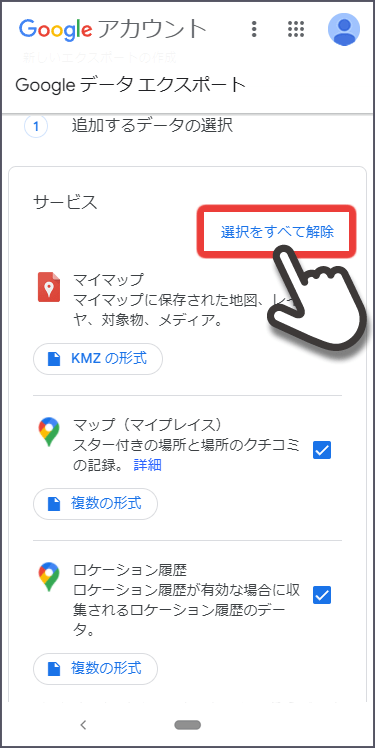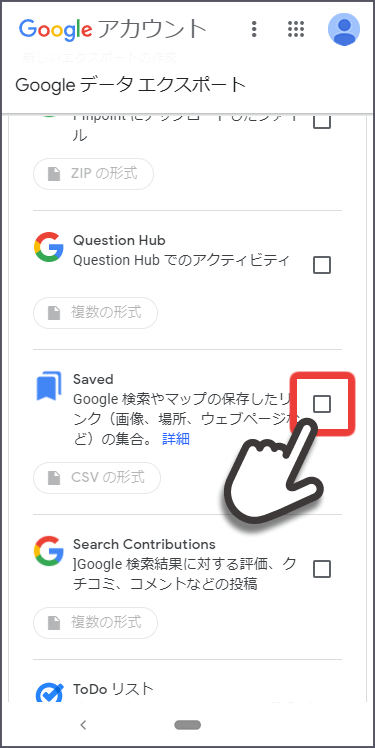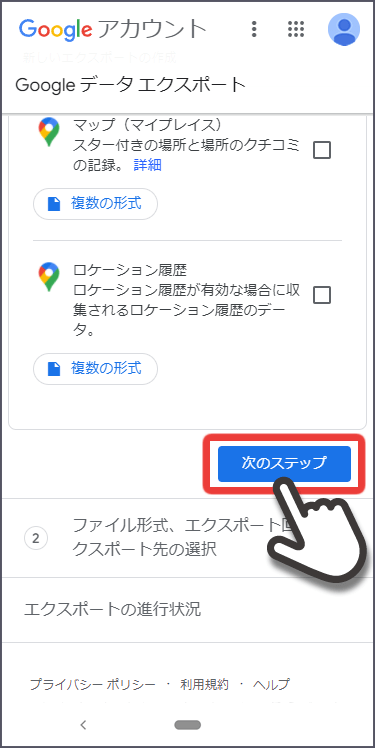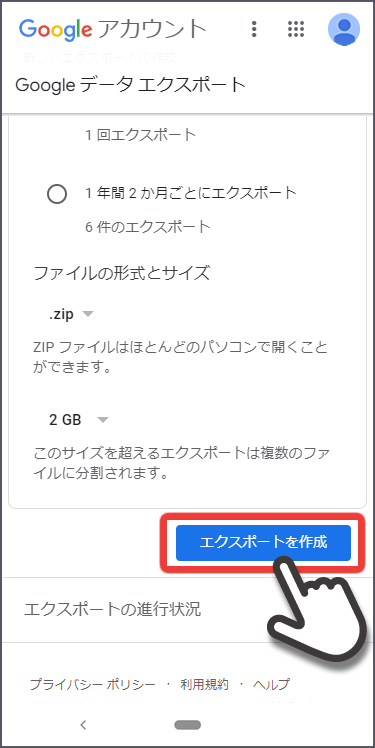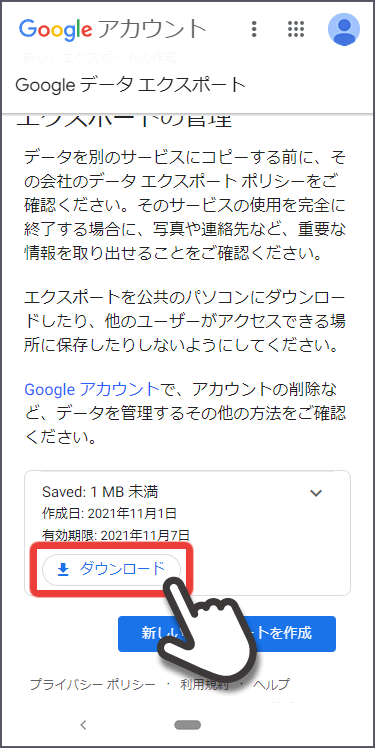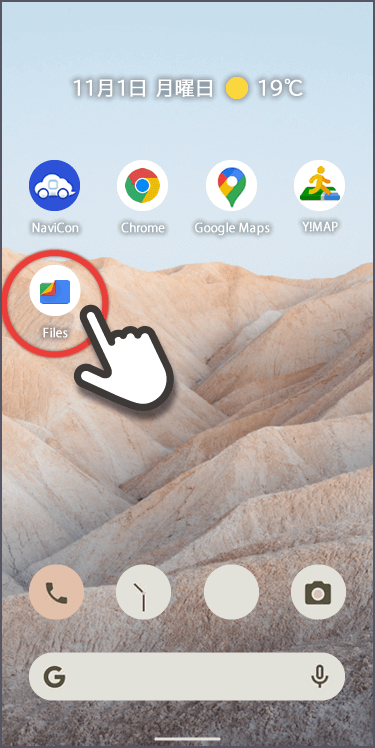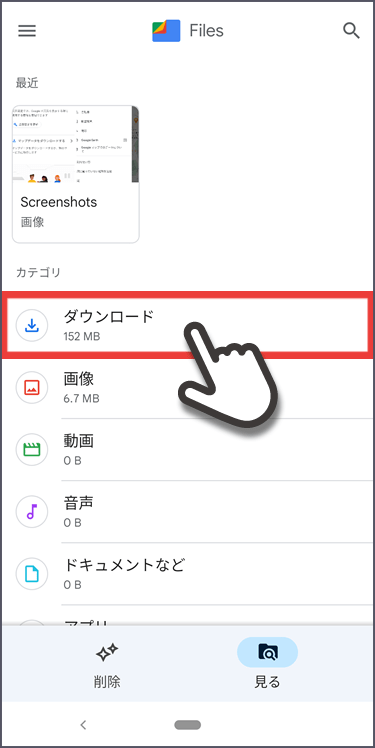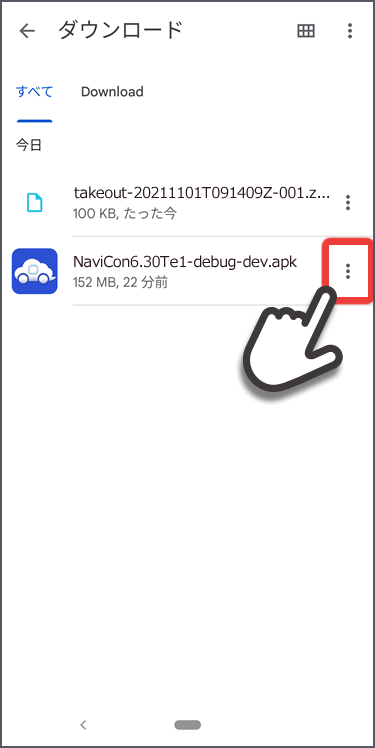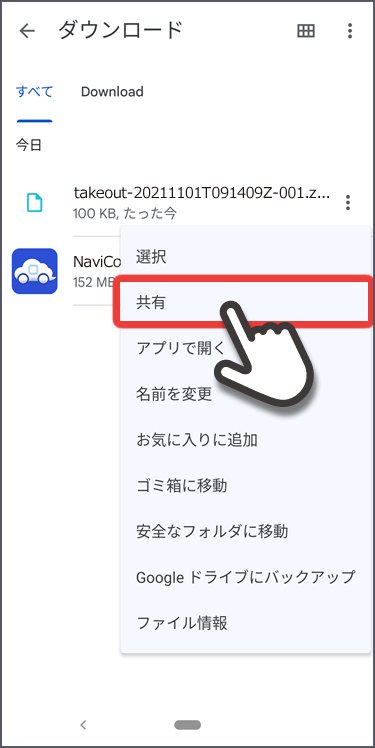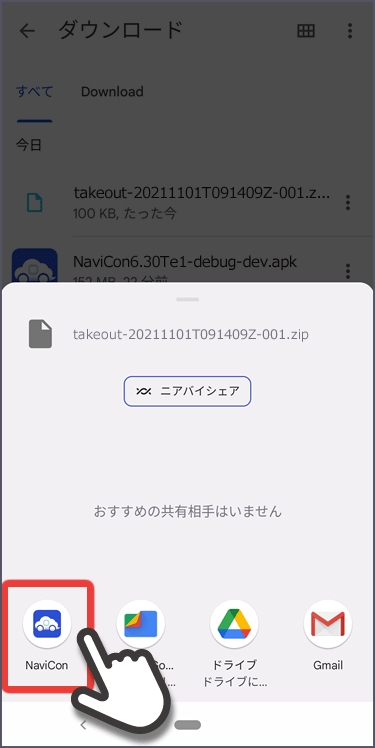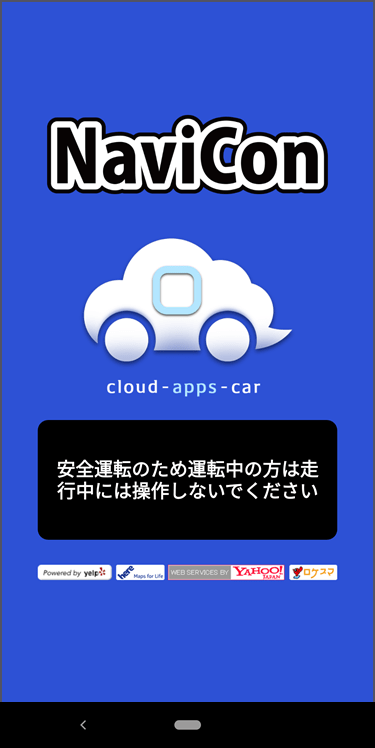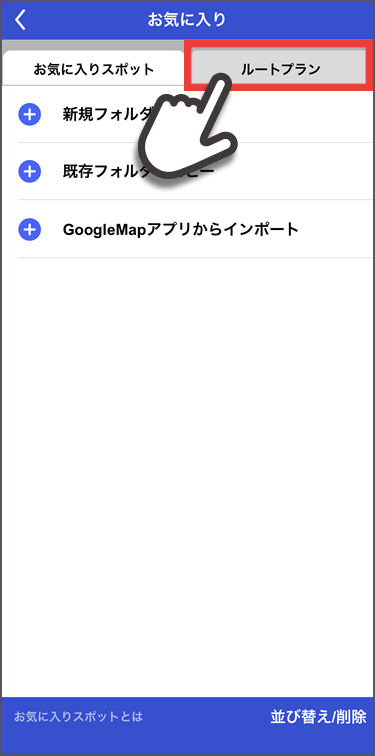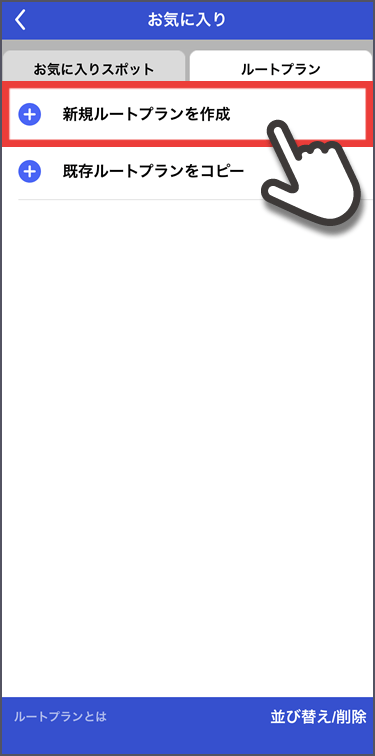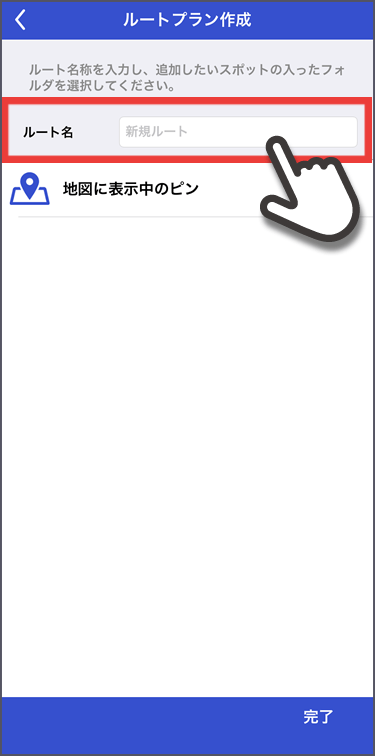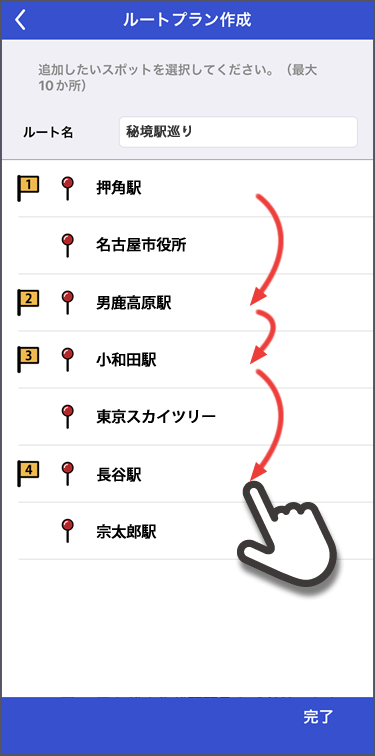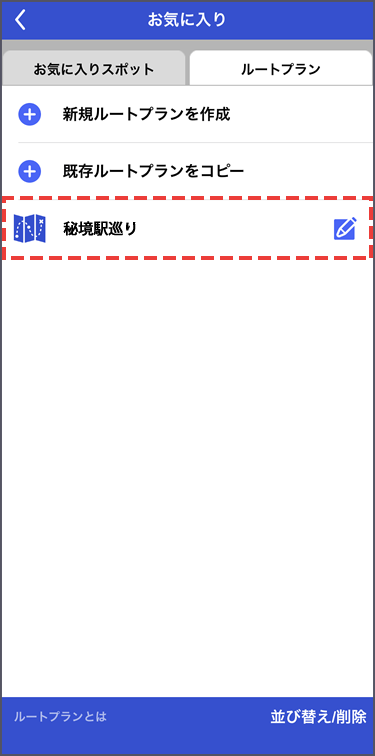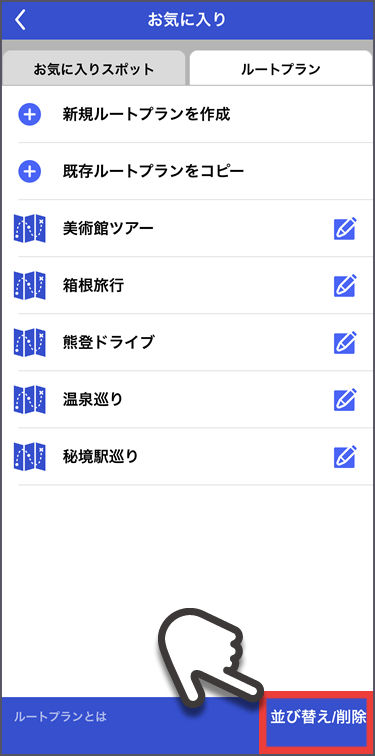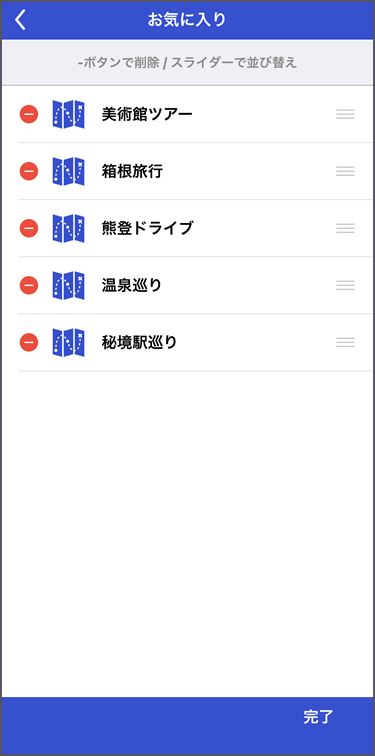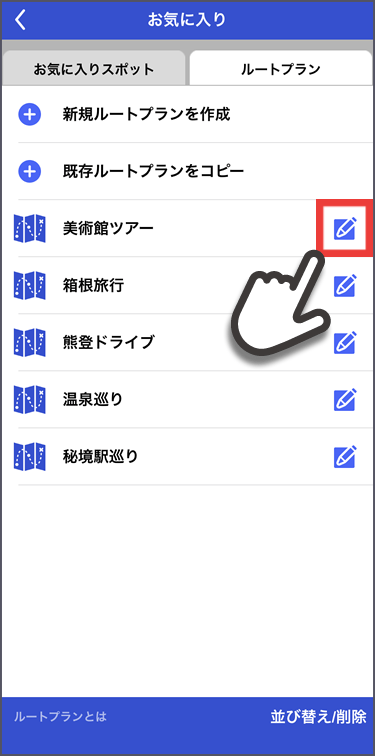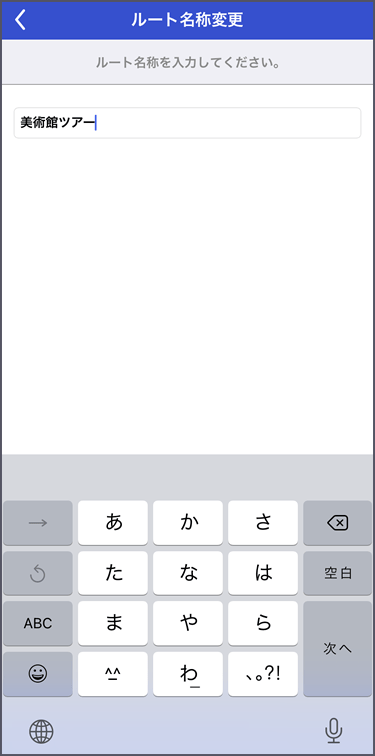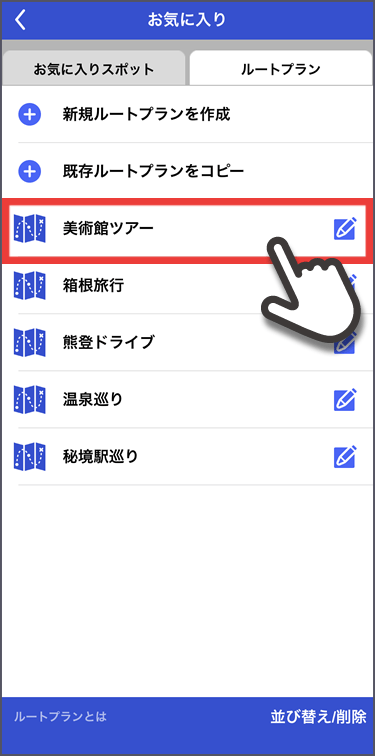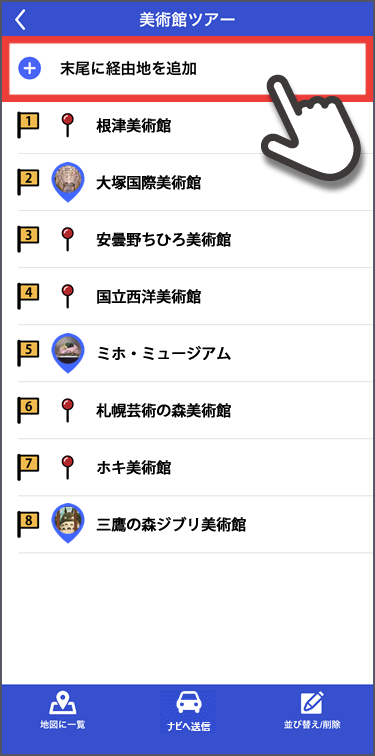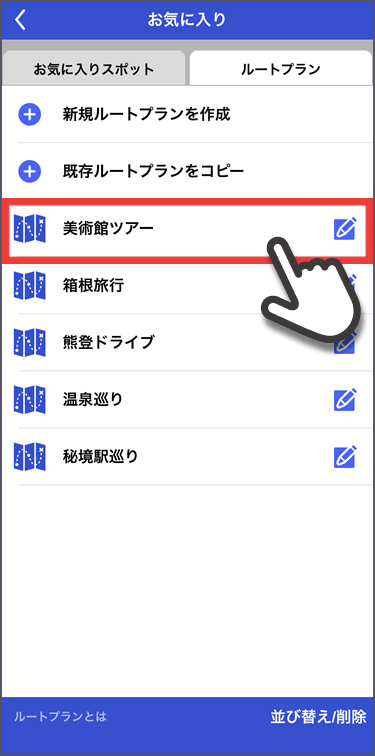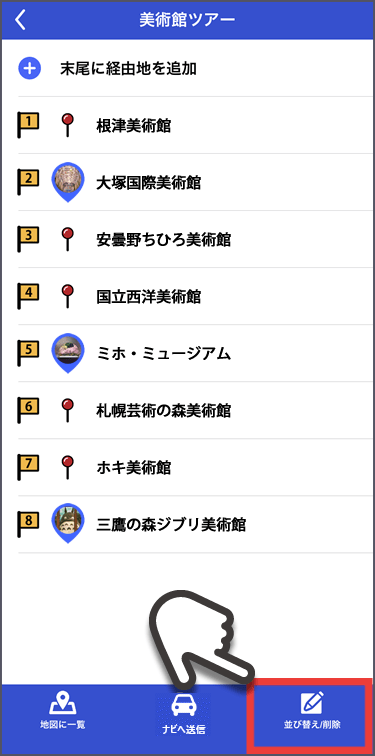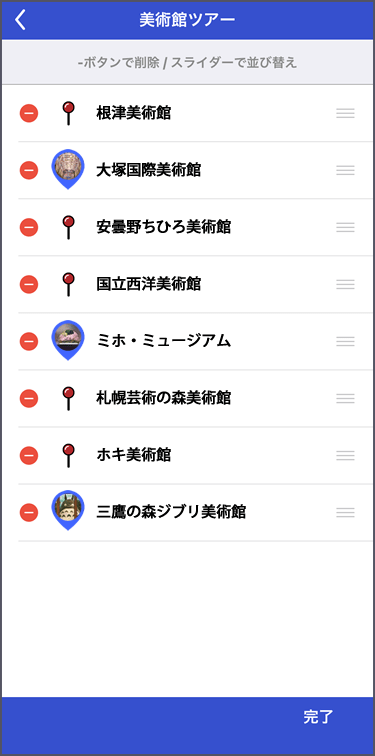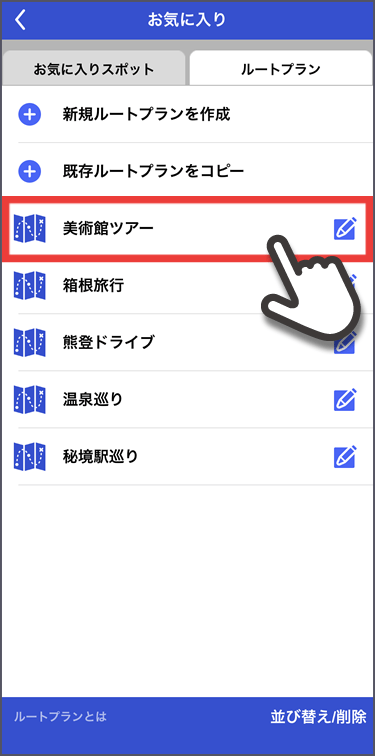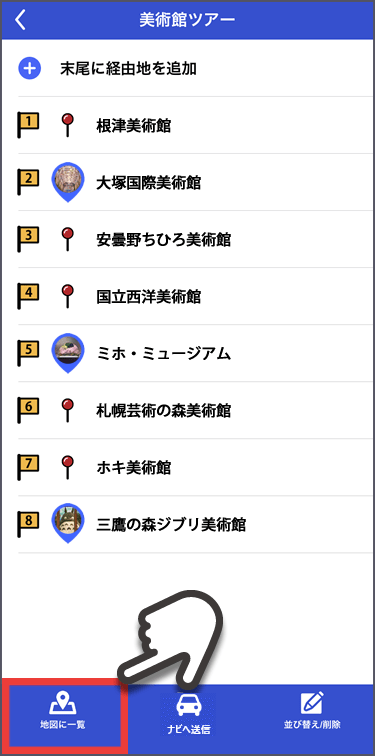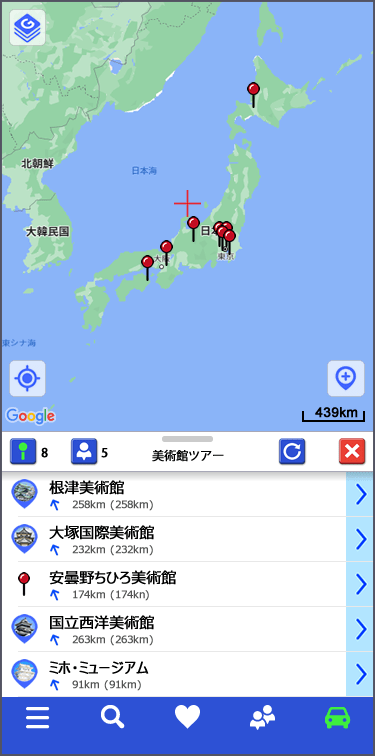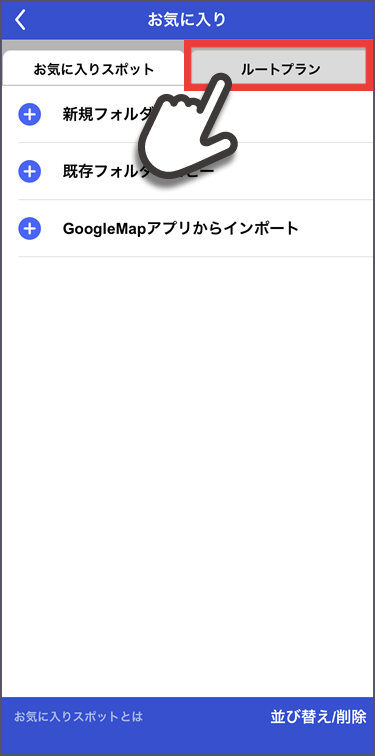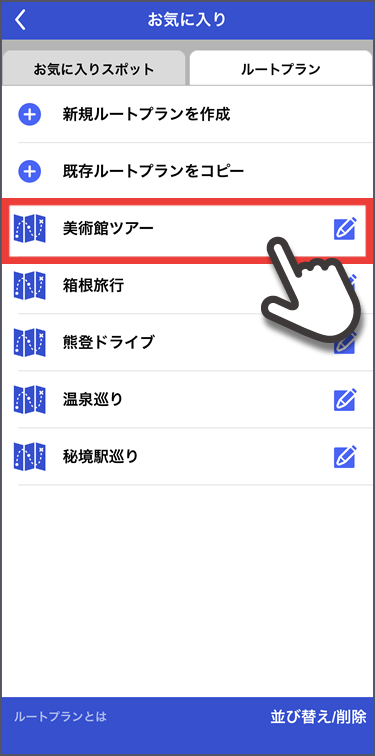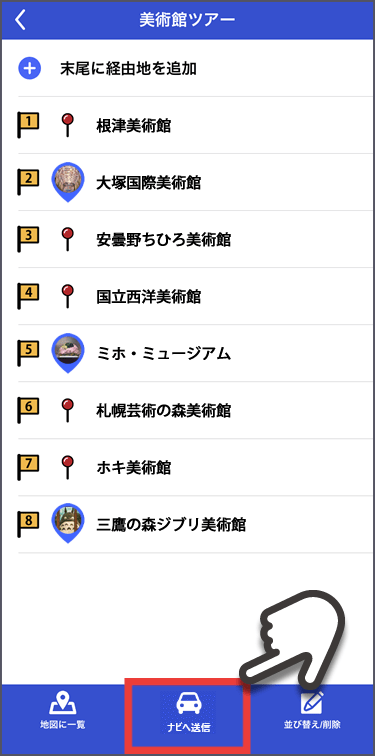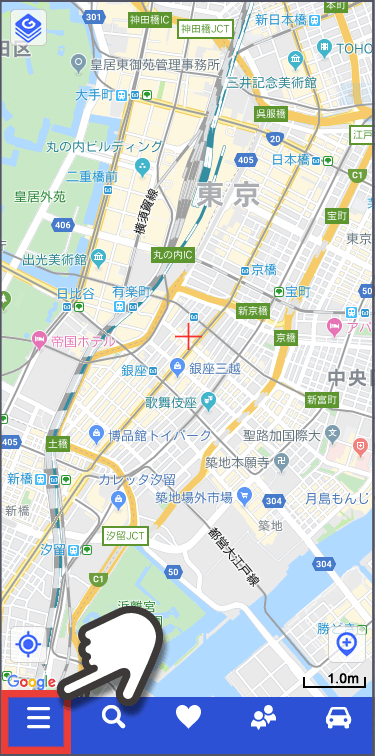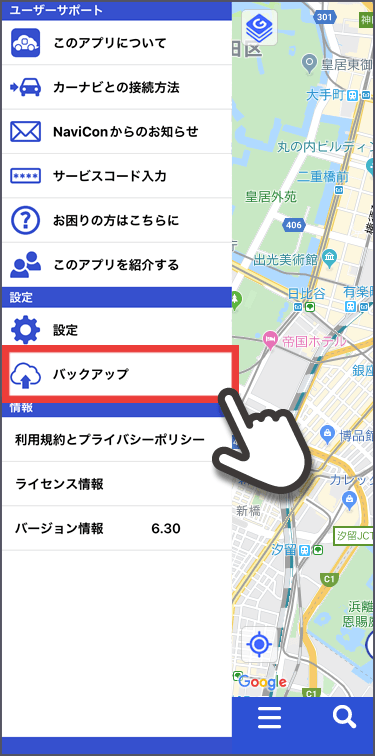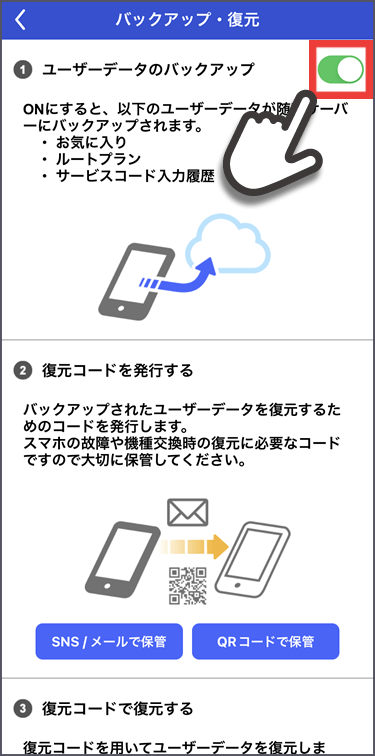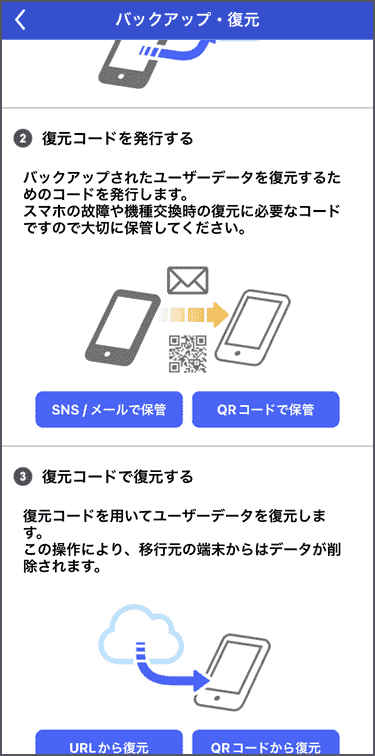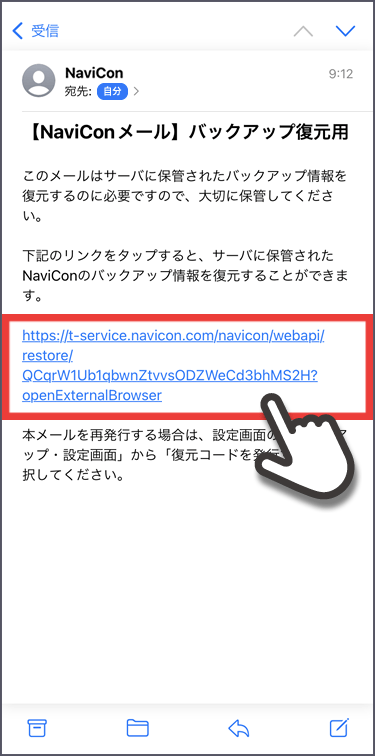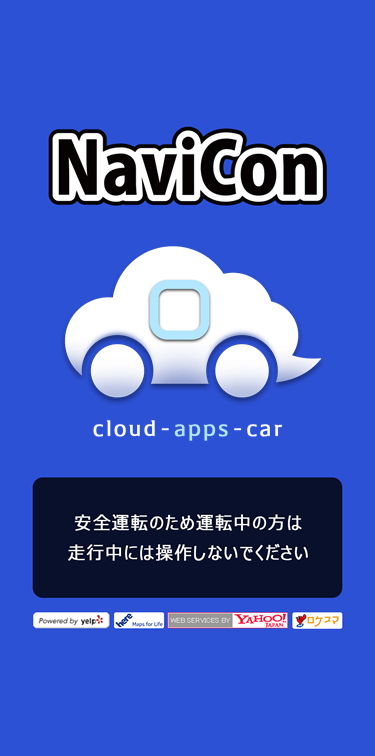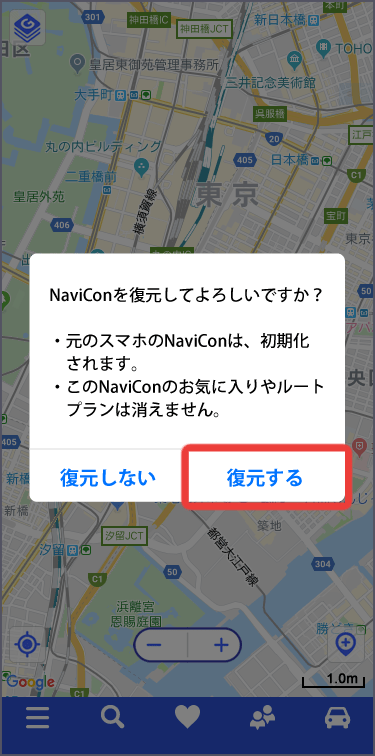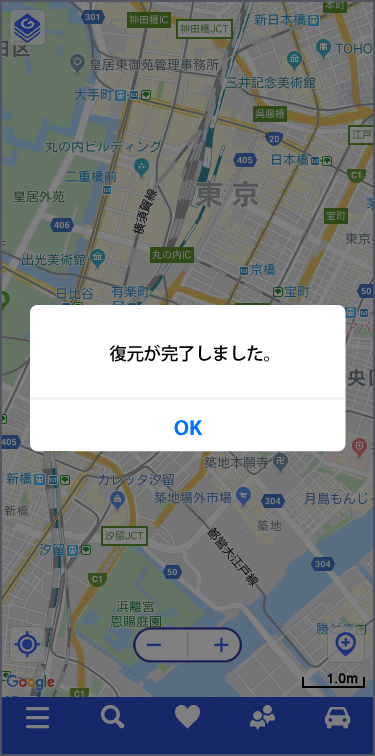お気に入り登録
お気に入りの地点を登録し、後で呼び出せます。
お気に入りフォルダにスポットを登録
登録したスポットを目的地送信
1
地図画面下の「 お気に入り」ボタンを押します。
3
地点の詳細画面が開きますので、「 ナビへ送信」ボタンをタップします。
お気に入りフォルダを作成
1
地図画面下の「 お気に入り」ボタンを押します。
3
フォルダの名称を入力し、「完了」ボタンを押すと、新規フォルダが作成されます。
既存フォルダのコピー
1
地図画面下の「 お気に入り」ボタンを押します。
4
選択したフォルダがお気に入り一覧にコピーされます。
お気に入り一覧の編集
登録したお気に入りフォルダは、表示順序を変えたり、削除することができます。
1
お気に入り一覧画面右下の「並び替え/削除」ボタンをタップします。
2
お気に入り一覧の編集モードになります。
【iOSの場合】
- ・画面左側の「 」ボタンで削除できます。
- ・画面右側の「 」ボタンをドラッグすると順番を変更できます。
【Androidの場合】
- ・削除したい項目を左にスライドさせると削除できます。
- ・画面右側の「 」ボタンをドラッグすると順番を変更できます。
編集が終わりましたら「完了」を押して終了してください。
「 戻る」を押すと編集内容が反映されません。
お気に入りフォルダの編集
フォルダ名変更
1
お気に入り一覧のフォルダ名を変更したい項目の「 編集」ボタンを押します。
2
フォルダ詳細画面でフォルダの名称を変更することができます。
お気に入りフォルダにスポットを追加する
1
編集したいお気に入りフォルダの一覧を表示します。
2
画面上部の「 スポットを追加」ボタンを押します。
3
追加したいスポットを選択します。
地図からの選択は「 地図に表示中のピン」を選択します。
追加したいスポットが違うフォルダに入っている場合は、登録されているフォルダを開いて、追加したいスポットを選択してください。
5
「完了」を押すと、選択したスポットが追加されます。
お気に入りフォルダ内のスポットを地図に表示する
1
編集したいお気に入りフォルダの一覧を表示します。
3
お気に入りフォルダに登録した全地点が地図に表示されます。
スポットの並び替え/削除
1
編集したいお気に入りフォルダの一覧を表示します。
2
画面下の「 並べ替え/削除」ボタンを押します。
3
お気に入りフォルダの編集モードになります。
【iOSの場合】
- ・画面左側の「 」ボタンで削除できます。
- ・画面右側の「 」ボタンをドラッグすると順番を変更できます。
【Androidの場合】
- ・削除したい項目を左にスライドさせると削除できます。
- ・画面右側の「 」ボタンをドラッグすると順番を変更できます。
編集が終わりましたら「完了」を押して終了してください。
「 戻る」を押すと編集内容が反映されません。
GoogleMapsアプリからのインポート
GoogleMapsアプリで保存済みの地点リストをCSVファイルにエクスポートしてNaviConのお気に入りフォルダにインポートできます。
以降、その手順を順に説明します。
GoogleMapsアプリのVer.5.81時点の操作方法を掲載しています。
GoogleMapsアプリのバージョンによって操作方法が変わることがございます。
【iOSの場合】
3
「Googleマップでのデータについて」を押します。
4
表示された画面の下部にスクロールし、「マップデータをダウンロードする」を押します。
5
表示された画面の下部にスクロールし、「サービスをもっと見る」を押します。
6
画面を上部にスクロールし、「選択をすべて解除」を押します。
7
画面を下部にスクロールし、「Save」にチェックを追加します。
※ラベル付きをNaviConにインポートしたい場合は「マップ:マップでの設定と個人的な場所」にチェックを追加します。
※スター付きをNaviConにインポートしたい場合は「マップ:スター付きの場所と場所の口コミの記録」にチェックを追加します。
8
画面を下部にスクロールし、「次のステップ」を押します。
9
画面を下部にスクロールし、「エクスポートを作成」を押します。
エクスポートが始まりますので、完了までお待ちください。
10
画面を下部にスクロールし、「ダウンロード」を押します。
ダウンロードが開始されますので、完了までお待ちください。
11
ダウンロードが完了すると、このような画面が表示されます。
表示された画面の「共有」ボタンを押します。
12
共有先として、画面下部に表示されるNaviConのアイコンをタップして選択します。
共有先にNaviConが登録されていない場合は、「その他」→「編集」の順に操作し、NaviConのアクティビティをONにして「完了」をタップします。
アクティビティをONにしても共有先にNaviConが表示されない場合は、画面左側にある「 」ボタンをタップしてNaviConを「よく使う項目」に移動させてください。
14
地点リストのエクスポートが完了しました。
GoogleMapsアプリ終了してNaviConを起動します。
15
NaviCon起動時に地点リストが自動的にインポートされます。「OK」を押して終了します。
GoogleMapsアプリからインポートされたフォルダ名には「(G)」と表記されます。
インポートしたデータは、公開したり他のユーザーがアクセスできる場所に保管しないようにしてください。
【Androidの場合】
3
「Googleマップでのデータについて」を押します。
4
表示された画面の下部にスクロールし、「マップデータをダウンロードする」を押します。
5
表示された画面の下部にスクロールし、「サービスをもっと見る」を押します。
6
画面を上部にスクロールし、「選択をすべて解除」を押します。
7
画面を下部にスクロールし、「Save」にチェックを追加します。
※ラベル付きをNaviConにインポートしたい場合は「マップ:マップでの設定と個人的な場所」にチェックを追加します。
※スター付きをNaviConにインポートしたい場合は「マップ:スター付きの場所と場所の口コミの記録」にチェックを追加します。
8
画面を下部にスクロールし、「次のステップ」を押します。
9
画面を下部にスクロールし、「エクスポートを作成」を押します。
エクスポートが始まりますので、完了までお待ちください。
10
画面を下部にスクロールし、「ダウンロード」を押します。
ダウンロードが開始されますので、完了までお待ちください。
11
GoogleMapsアプリを終了します。
Files by Googleなどのファイル管理アプリを起動します。
13
GoogleMapsアプリよりダウンロードしたファイルの「 縦三点リーダー」を押します。
15
共有先として。画面下部に表示されるNaviConのアイコンをタップして選択します。
16
Files by Googleなどのファイル管理アプリが閉じ、NaviConが起動します。
GoogleMapsアプリからインポートされたフォルダ名には「(G)」と表記されます。
インポートしたデータは、公開したり他のユーザーがアクセスできる場所に保管しないようにしてください。
ルートプラン
お気に入りに登録された地点や地図上にドロップされた地点から10地点までを選んで、立ち寄る順番を計画することができます。
作成した計画はカーナビに一度に送信することができます。(最大5地点)
ルートプランの作成
1
地図画面右下の「 お気に入り」ボタンをタップします。
5
お気に入りもしくは地図上に表示中のピンから、ルートに入れたい地点を順番に選びます。
地点は10地点まで選ぶことができ、選ばれた順に番号のついたピンが表示されます。
選び終わったら「完了」をタップします。
ルートプラン一覧の編集
登録したルートプランは、表示順序を変えたり、削除することができます。
1
ルートプラン一覧画面右下の「並び替え/削除」ボタンをタップします。
2
ルートプラン一覧の編集モードになります。
【iOSの場合】
- ・画面左側の「 」ボタンで削除できます。
- ・画面右側の「 」ボタンをドラッグすると順番を変更できます。
【Androidの場合】
- ・削除したい項目を左にスライドさせると削除できます。
- ・画面右側の「 」ボタンをドラッグすると順番を変更できます。
編集が終わりましたら「完了」を押して終了してください。
「 戻る」を押すと編集内容が反映されません。
ルートプラン編集
ルート名称の変更
1
編集したいルートプランの画面右の「 編集」ボタンをタップします。
2
ルート名称変更画面に切り替るので、変更する名称を入力してください。
地点を追加する
2
「 末尾に経由地を追加」を選択し、地点を追加できます。
お気に入りもしくは地図上に表示中のピンから選択できます。
選び終わったら「完了」をタップします。
※ルートプランに登録できる地点は10地点までです。
並び替え/削除
2
覧画面右下の「 並び替え/削除」ボタンをタップします。
3
ルートプランの編集モードになります。
【iOSの場合】
- ・画面左側の「 」ボタンで削除できます。
- ・画面右側の「 」ボタンをドラッグすると順番を変更できます。
【Androidの場合】
- ・削除したい項目を左にスライドさせると削除できます。
- ・画面右側の「 」ボタンをドラッグすると順番を変更できます。
編集が終わりましたら「完了」を押して終了してください。
「 戻る」を押すと編集内容が反映されません。
ルートプランの全地点を地図で確認する
2
一覧画面左下の「 地図に一覧」ボタンをタップします。
3
ルートプランに登録した全ての地点が、順番付きのピンとして地図上に表示されます。
ルートプランのカーナビへの送信
1
地図画面左下の「 お気に入り」ボタンをタップします。
3
カーナビに送信したいルートプランを選択します。
4
「ナビへ送信」ボタンをタップします。ルートプランを一括で通過地点としてカーナビに送信することができます。(最大5か所)
バックアップ
お気に入りやルートプランをサーバ上に保管しておき、スマートフォンの買い替えの際や、一旦NaviConをアンインストールして再インストールした場合に復元することができます。
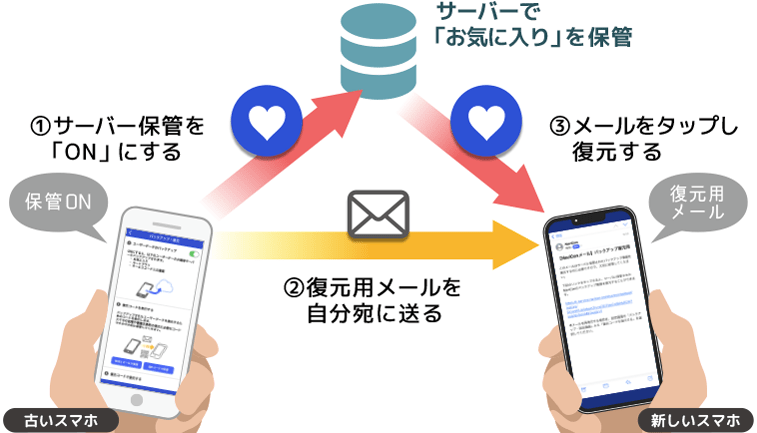
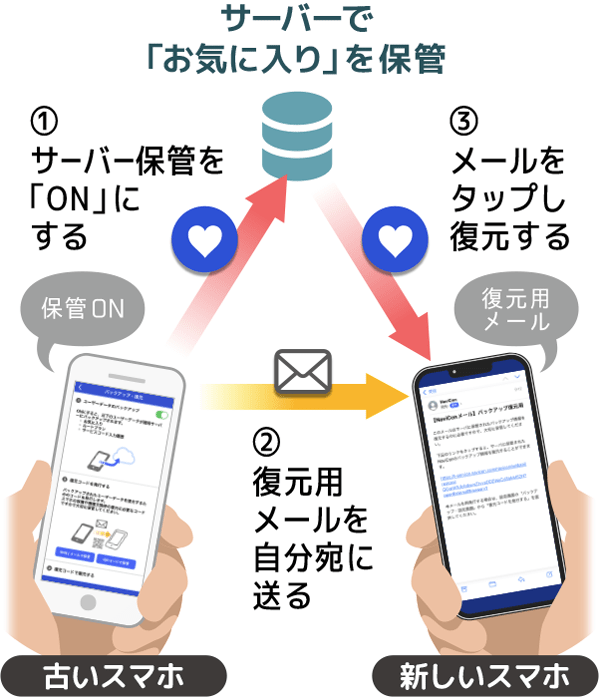
バックアップ設定をONにする
ユーザーデータのバックアップをONにすると以下のユーザーデータが登録・編集するたびに随時サーバーにバックアップされます。
- ・お気に入り
- ・ルートプラン
- ・サービスコード入力履歴
3
「ユーザーデータのバックアップ」をオンに切り替えます。希望されない場合はOFFに切り替えてください。
復元メールの発行
バックアップデータをサーバから復元するためのメールを発行します。
3
「②復元コードを発行する」の項目から発行方法を選択します。
- SNS/メールで保管
- 宛先に自分のメールアドレスを指定して送信します。
- このメールはお気に入りの復元に必要になりますので、大切に保管してください。
バックアップデータの復元
お気に入りをサーバから復元します。
復元メールを発行したNaviConでは、復元を実施することはできません。
復元機能は、スマートフォンを買い換えた際や、一旦NaviConをアンインストールして再インストールした場合にお使いください。
1
メールアプリを起動し、復元メールに記載されたリンクをタップします。
3
お気に入りを復元するか尋ねられます。「復元する」をタップします。
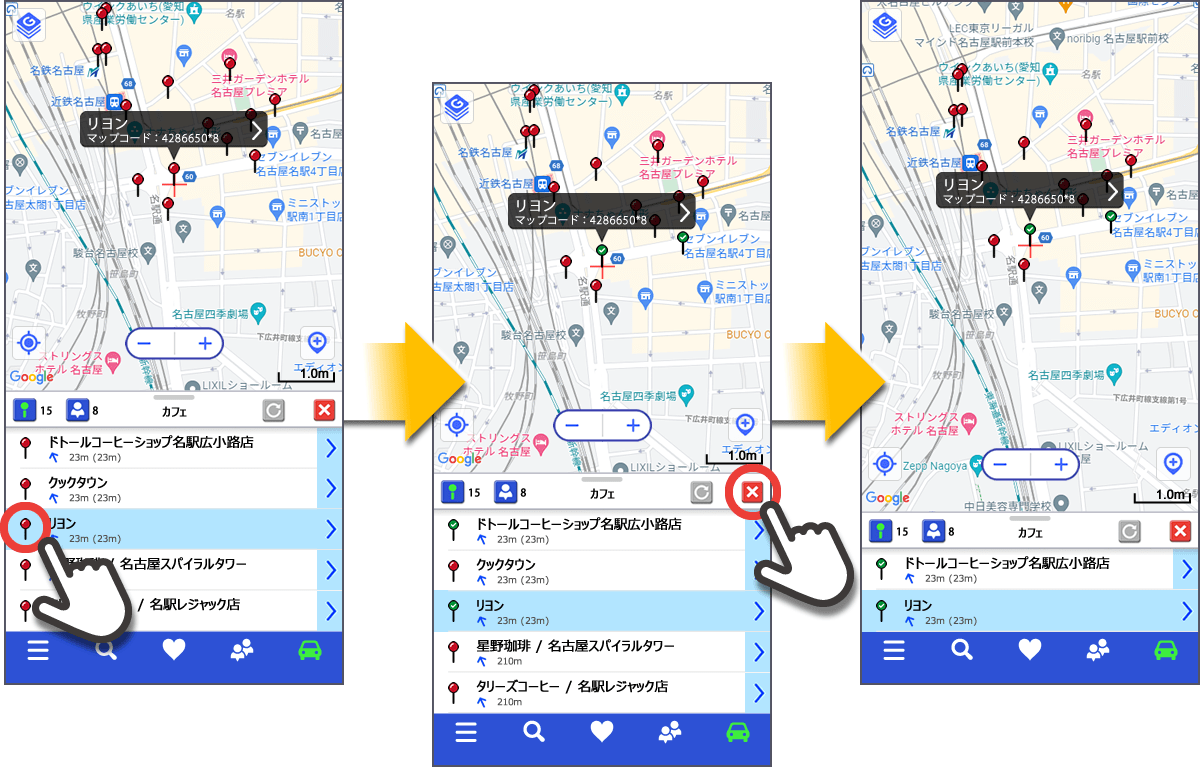
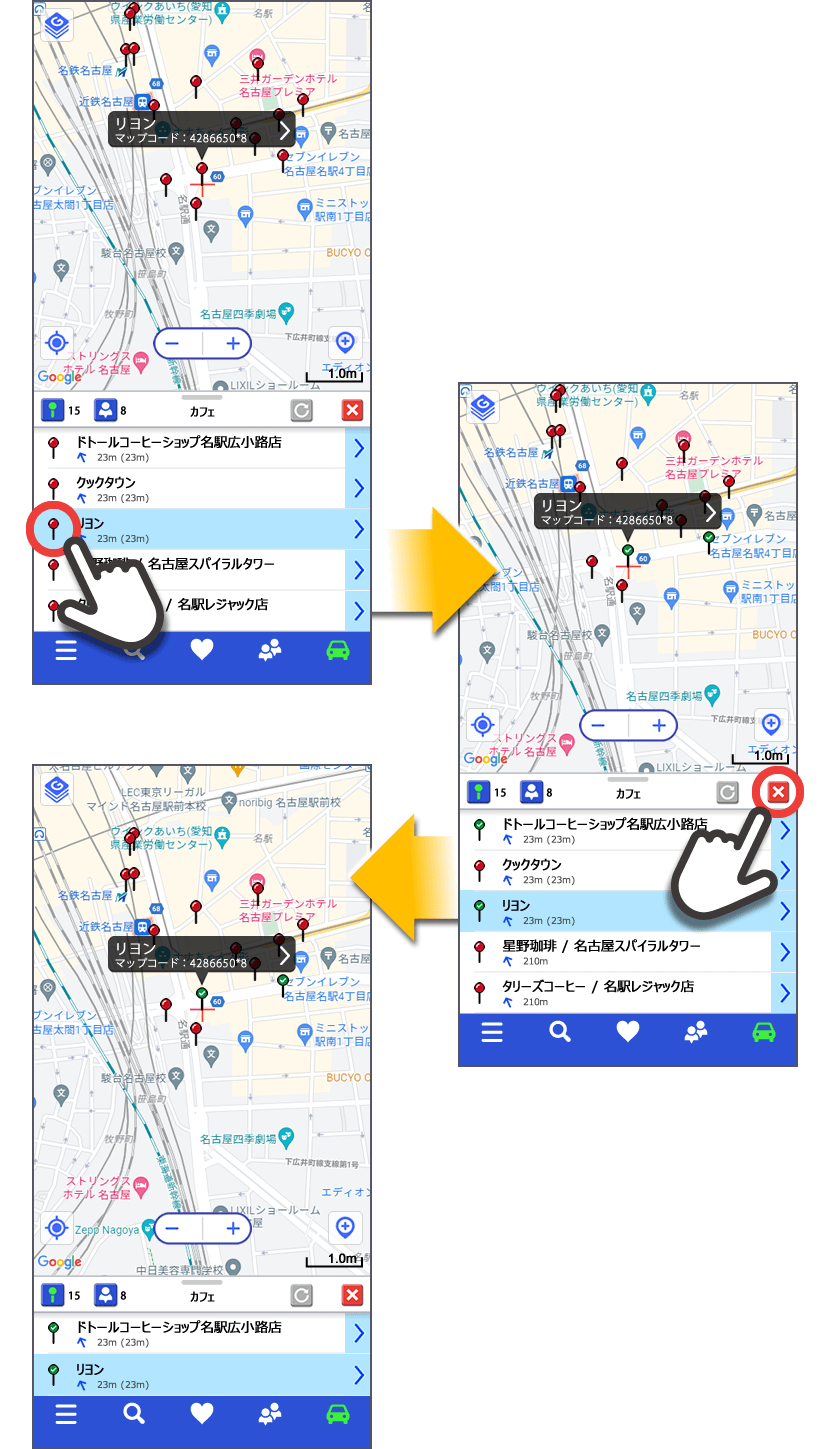
 」ボタンから削除することができません。
」ボタンから削除することができません。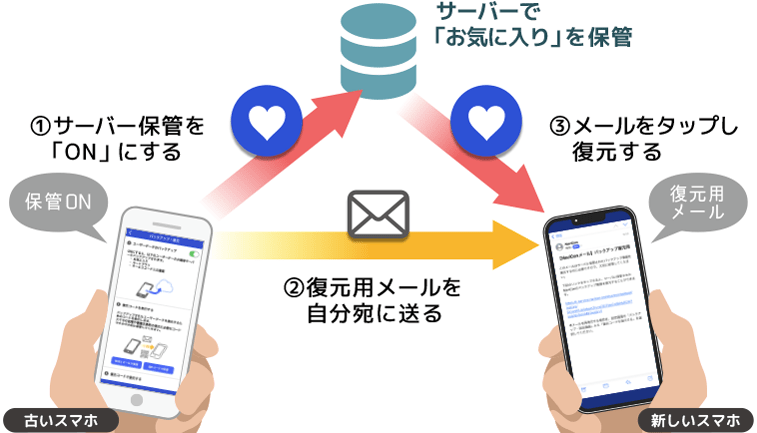
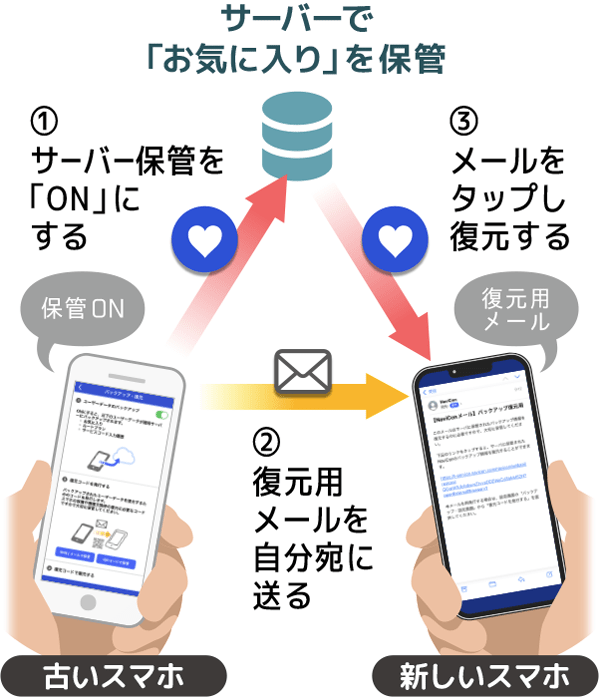
 HOME
HOME