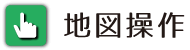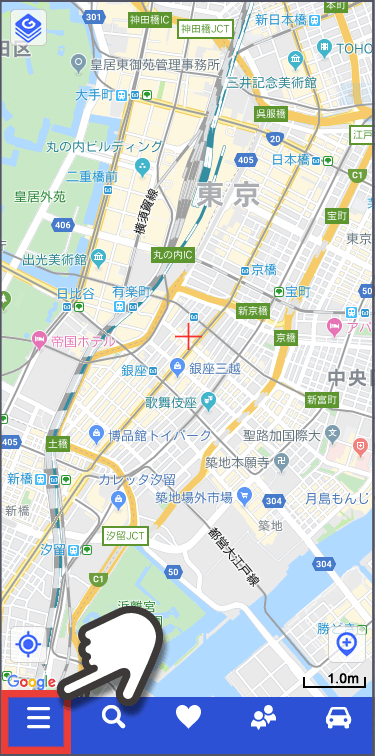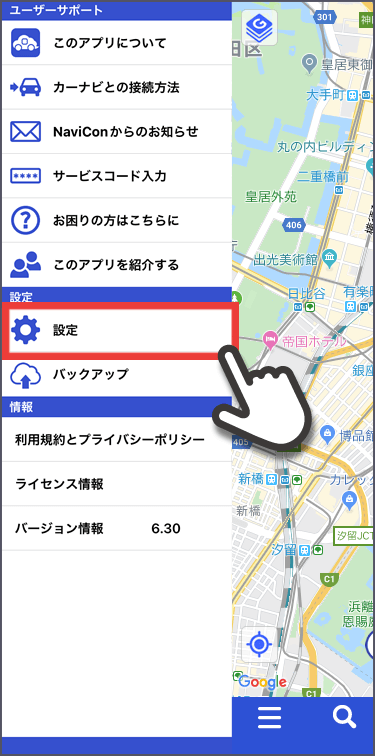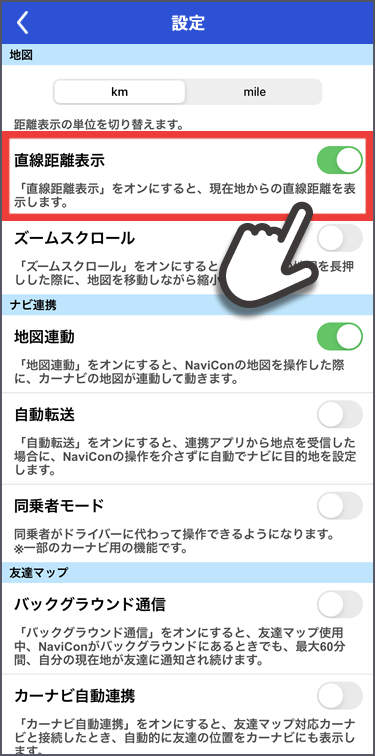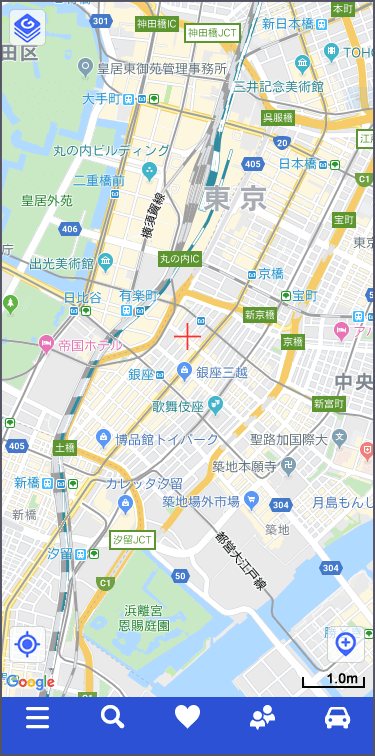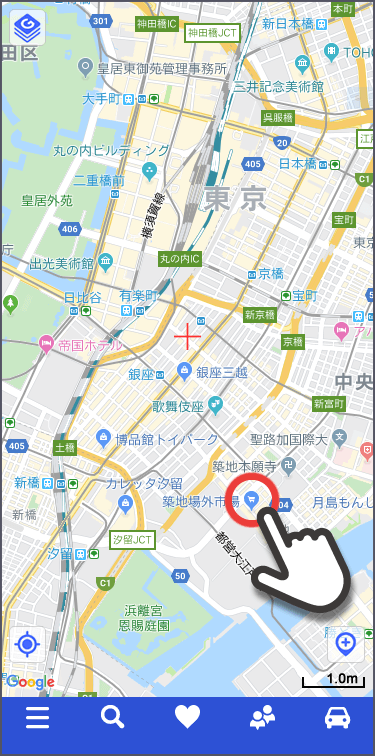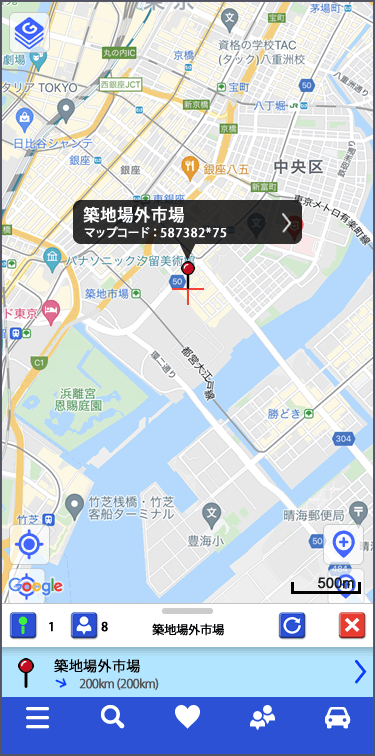NaviConでできること
地図画面の説明
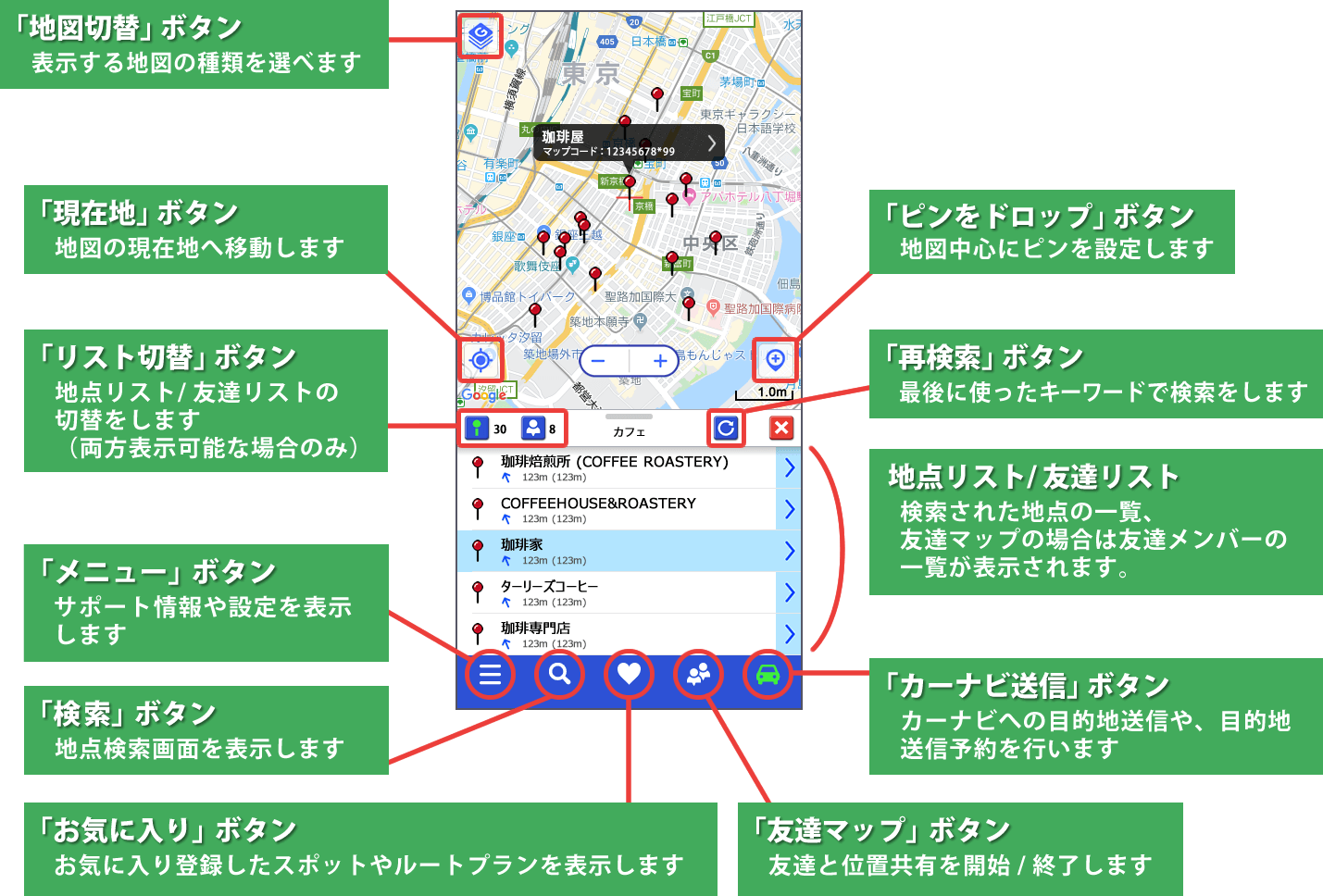
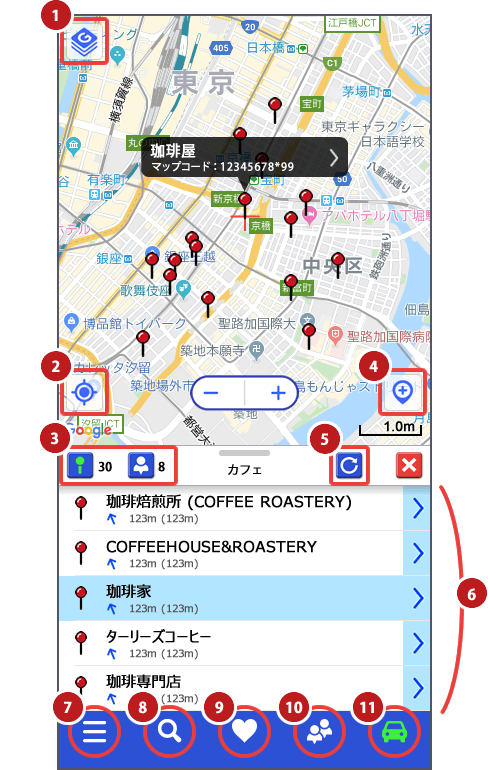
- 1「地図切替」ボタン:
表示する地図の種類を選べます - 2「現在地」ボタン:
地図の現在地へ移動します - 3「リスト切替」ボタン:
地点リスト/友達リストの切替をします(両方表示可能な場合) - 4「ピンをドロップ」ボタン:
地図中心にピンを設定します - 5「再検索」ボタン:
最後に使ったキーワードで検索します - 6地点リスト/友達リスト:
検索された地点の一覧、友達マップの場合は友達メンバーの一覧が表示されます - 7「メニュー」ボタン:
サポート情報や設定を表示します - 8「検索」ボタン:
地点検索画面を表示します - 9「お気に入り」ボタン:
お気に入りに登録したスポットやルートプランを表示します - 10「友達マップ」ボタン:
友達と位置共有を開始/終了します - 11「カーナビ送信」ボタン:
カーナビへの目的地送信や、目的地送信予約を行います
地図のスクロール
-
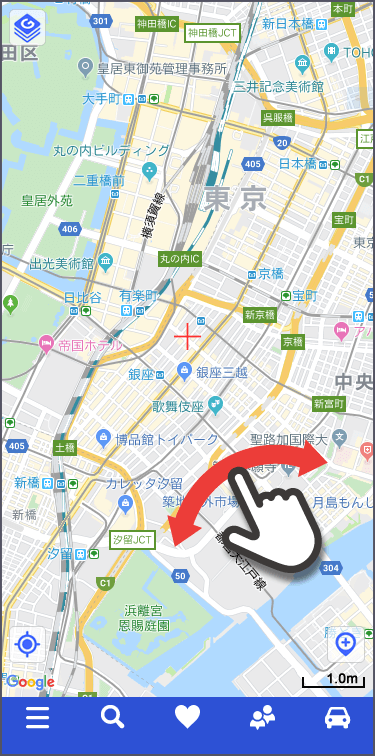
NaviConの地図画面をフリックすると、地図がスクロールします。
地図をスクロールさせると、カーナビの地図が連動して、同じ場所を表示するように移動します。
カーナビとの地図連動は、設定からオフにすることもできます。
地図の拡大・縮小
-
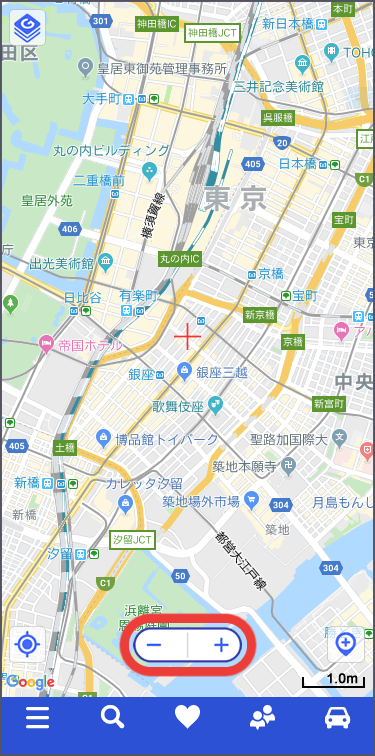
NaviConの地図画面をピンチアウト・ピンチインするか、「+」・「-」ボタンを押すと、地図が拡大・縮小します。
地図を拡大・縮小させると、カーナビの地図が連動して拡大・縮小します。
ズームスクロール
-
指一本で自在に地図をスクロール可能な、新感覚の地図操作です。
デモ映像で実際の操作の様子をご覧ください。
地図の切替
-
NaviConで使用する地図を切り替えることができます。
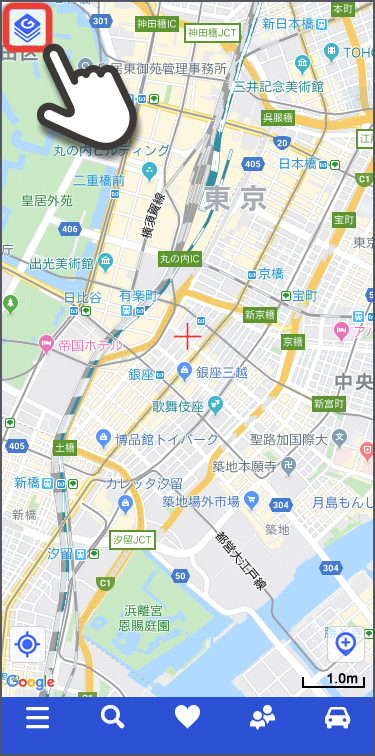
 Google Map
Google Map
初期設定の地図はGoogle Mapになっています。
 Google StreetView
Google StreetView
地点周辺のStreetViewを表示します。
 Google traffic
Google traffic
渋滞などの交通情報を確認できます。
直線距離表示
-
現在地からの直線距離と方向を表示します。
直線距離表示は設定からオフにすることもできます。
GoogleMapのスポットをタップ
-
NaviConの地図表示がGoogleMapの場合、GoogleMapのスポットを押すとピンをドロップする事ができます。
 HOME
HOME