NaviConでできること
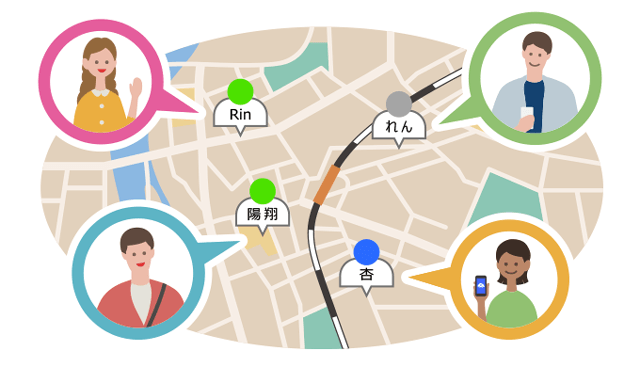
友達とお互いの現在地を地図上で確認できます。待ち合わせやグループでの移動のときに使えます。
友達マップを始める
友達マップを使うと、お友達の間でお互いの場所を確認できます。
二人でも、グループでも、仲間の場所の共有ができますので、待ち合わせをしたり、みんなでお出掛けする時に便利です。
-
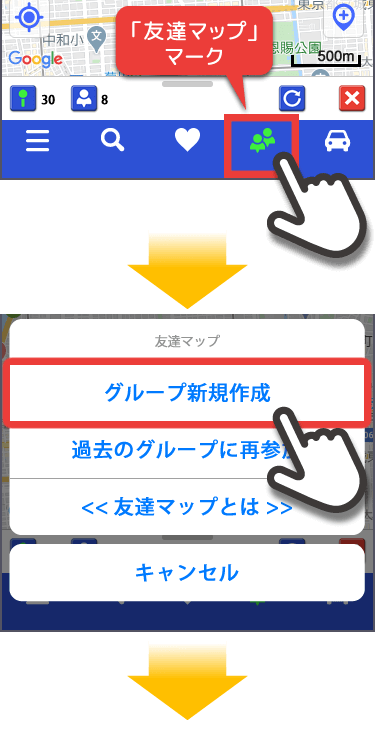
1 新規グループの作成
友達マップを始めるには、新しいグループを作ってお友達をメンバーに招待します。
地図画面下部の「 友達マップ」ボタンをタップして、メニューから「グループ新規作成」を選びます。
友達マップ」ボタンをタップして、メニューから「グループ新規作成」を選びます。
グループ名と自分のニックネームを入力すると、メールやSNSで友達に招待状が送れます。 -
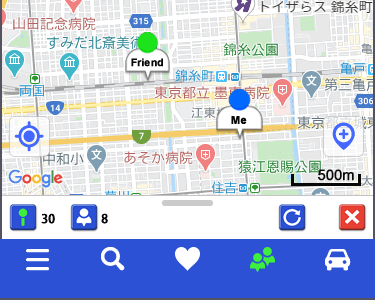
2 友達マップの開始
「 友達マップ」ボタンが緑色に変われば、友達マップが始まりました。
友達マップ」ボタンが緑色に変われば、友達マップが始まりました。
招待状を受け取ったお友達が参加を承認すると、地図上にお友達アイコンが表示されます。 -
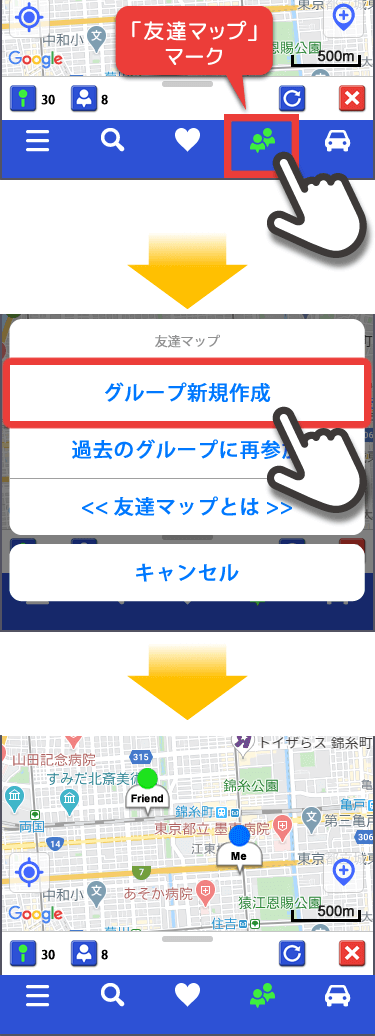
1 新規グループの作成
友達マップを始めるには、新しいグループを作ってお友達をメンバーに招待します。
地図画面下部の「 友達マップ」ボタンをタップして、メニューから「グループ新規作成」を選びます。
友達マップ」ボタンをタップして、メニューから「グループ新規作成」を選びます。
グループ名と自分のニックネームを入力すると、メールやSNSで友達に招待状が送れます。 2 友達マップの開始
「 友達マップ」ボタンが緑色に変われば、友達マップが始まりました。
友達マップ」ボタンが緑色に変われば、友達マップが始まりました。
招待状を受け取ったお友達が参加を承認すると、地図上にお友達アイコンが表示されます。
- < Facebookメッセンジャーの招待状例 >
-
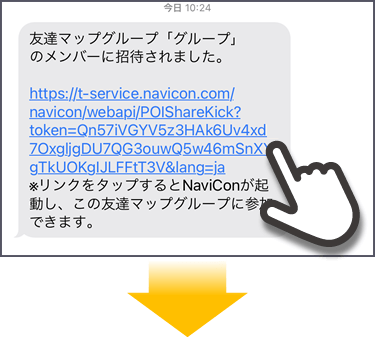
1 招待状の受信
招待状を受け取った人が、招待状に添付されているリンクをタップするとNaviConを起動するボタンが表示されます。
NaviConを起動し、ニックネームを入力するとメンバーに参加できます。 -
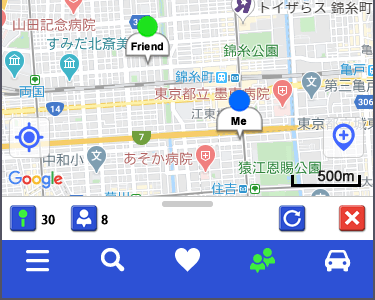
2 位置情報の共有
招待状を送った人とメンバーに参加した人がグループとなり、全員の現在地情報が共有されます。
現在地情報の更新間隔は10秒毎です。
メンバーを選択すると最後に更新した時刻が表示されます。
バックグランドでの通信を許可すると、NaviConを使っていなくてもしばらくの間は自分の現在地情報が更新され、お友達のNaviCon上で表示することができます。
なお、1時間以上NaviConを使用しない場合、バックグランドでの通信は自動的に終了します。 -
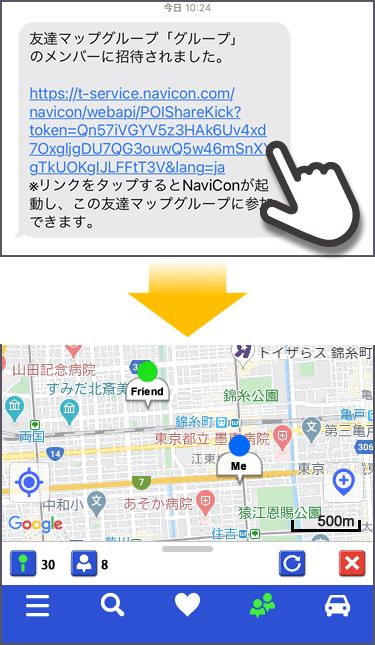
1 招待状の受信
招待状を受け取った人が、招待状に添付されているリンクをタップするとNaviConを起動するボタンが表示されます。
NaviConを起動し、ニックネームを入力するとメンバーに参加できます。 2 位置情報の共有
招待状を送った人とメンバーに参加した人がグループとなり、全員の現在地情報が共有されます。
現在地情報の更新間隔は10秒毎です。
メンバーを選択すると最後に更新した時刻が表示されます。
バックグランドでの通信を許可すると、NaviConを使っていなくてもしばらくの間は自分の現在地情報が更新され、お友達のNaviCon上で表示することができます。
なお、1時間以上NaviConを使用しない場合、バックグランドでの通信は自動的に終了します。
メンバーの位置を確認する
そのお友達はNaviCon画面を表示していませんが、
位置情報は定期的に更新されています。
最後に更新された位置を表示します。
アイコンをタップすると更新時刻が確認できます。
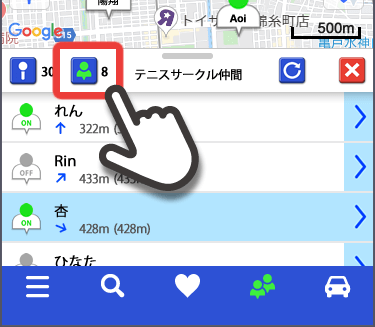
友達リストのメンバー数にタッチすると、すべてのメンバーが見える縮尺にズームします。
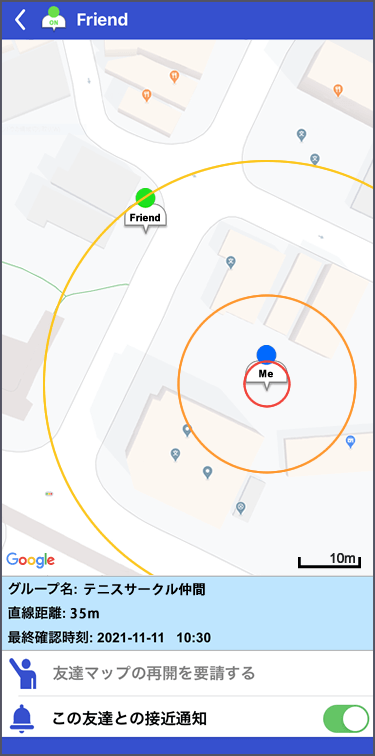
友達リストで、友達を選択すると友達詳細画面が表示されます。
この画面では選んだ友達の場所と自分の場所が同時に確認できるように自動的に地図の縮尺が変わります。
この画面で、友達との距離が5km、2km、500mに近づいた時に通知を表示する設定ができます。
また「 ![]() 友達マップの再開を申請する」をタップするとNaviConを起動していない友達にも、位置を送信してもらえるように再開要請を送信することもできます。
友達マップの再開を申請する」をタップするとNaviConを起動していない友達にも、位置を送信してもらえるように再開要請を送信することもできます。
グループメンバーを増やすには
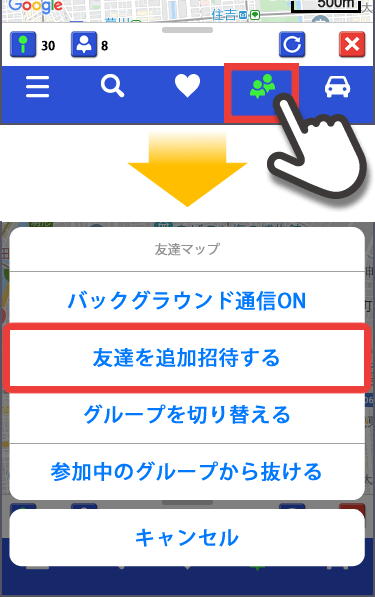
友達マップを利用している時に地図画面下部の緑色の「 ![]() 友達マップ」ボタンをタップして、「友達を追加招待する」を選択すれば、新しいお友達を新メンバーとして友達グループに迎えることができます。
友達マップ」ボタンをタップして、「友達を追加招待する」を選択すれば、新しいお友達を新メンバーとして友達グループに迎えることができます。
参加するグループを切り替えるには
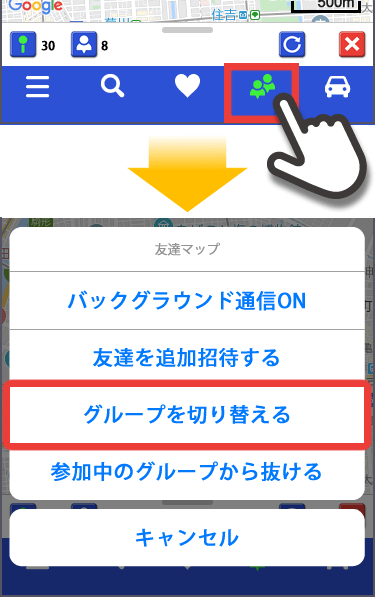
参加するグループを切り替えるには地図画面下部の「 ![]() 友達マップ」ボタンを押して、友達メニューの「グループを切り替える」をタップしてください。
友達マップ」ボタンを押して、友達メニューの「グループを切り替える」をタップしてください。
過去に参加したグループの一覧が表示されますので、参加したいグループを選択してください。
友達マップを終了する
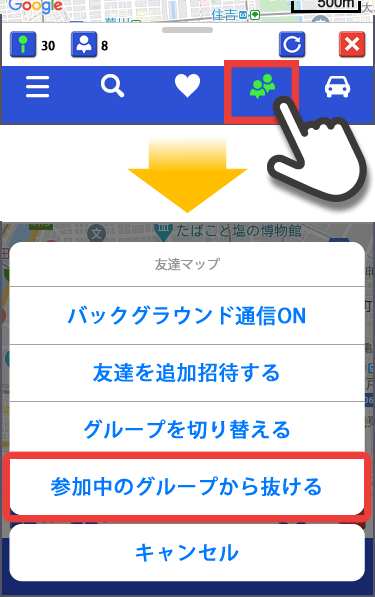
友達マップを終了するには、地図画面下部の緑色の「 ![]() 友達マップ」ボタンをタップして「参加中のグループから抜ける」ボタンを選択すれば、友達グループから抜けて友達マップを終了します。
友達マップ」ボタンをタップして「参加中のグループから抜ける」ボタンを選択すれば、友達グループから抜けて友達マップを終了します。
お友達のNaviCon上では、あなたのアイコンは消えて見えなくなります。
友達マップを再開する
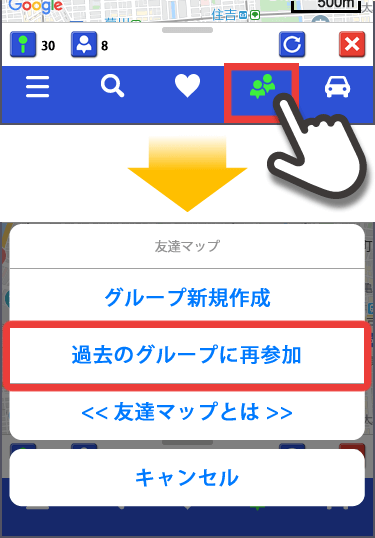
以前に参加していたお友達グループに参加し直すには、「 ![]() 友達マップ」ボタンをタップして「過去のグループに再参加」を選び、グループ履歴から参加したいグループを選びます。
友達マップ」ボタンをタップして「過去のグループに再参加」を選び、グループ履歴から参加したいグループを選びます。
友達マップボタンの色について

位置の共有はしていません。

友達マップがオンです。
定期的に位置の共有をしています。

通信不能です。電波状態や通信の不都合で一時的に通信できていません。
通信状態が良くなれば、自動的に再開します。

バックグラウンド通信がONになっています。
NaviConを表示していない状態でも位置をお知らせします。
 HOME
HOME