
※ When ADK is installed in the apps, an icon is displayed on the portal application.
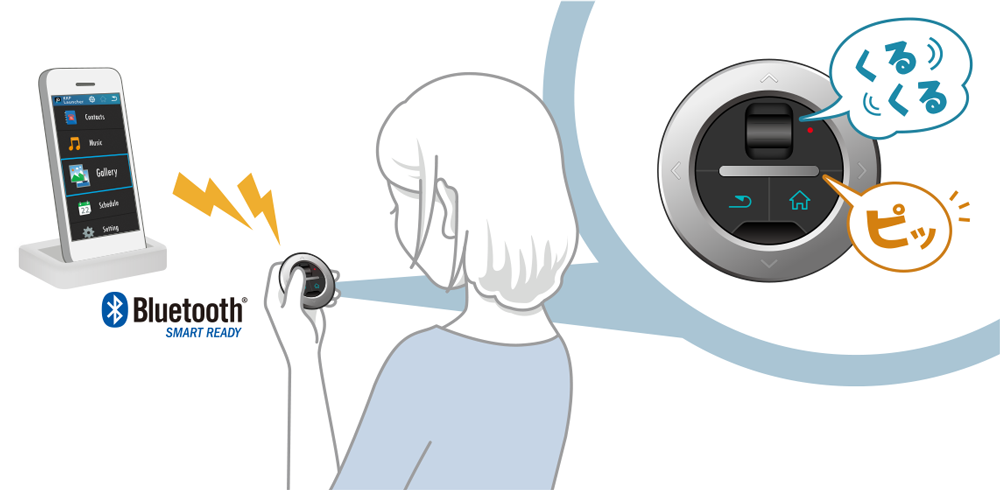
 | *Simple and intuitive user interface* |
● Use cases

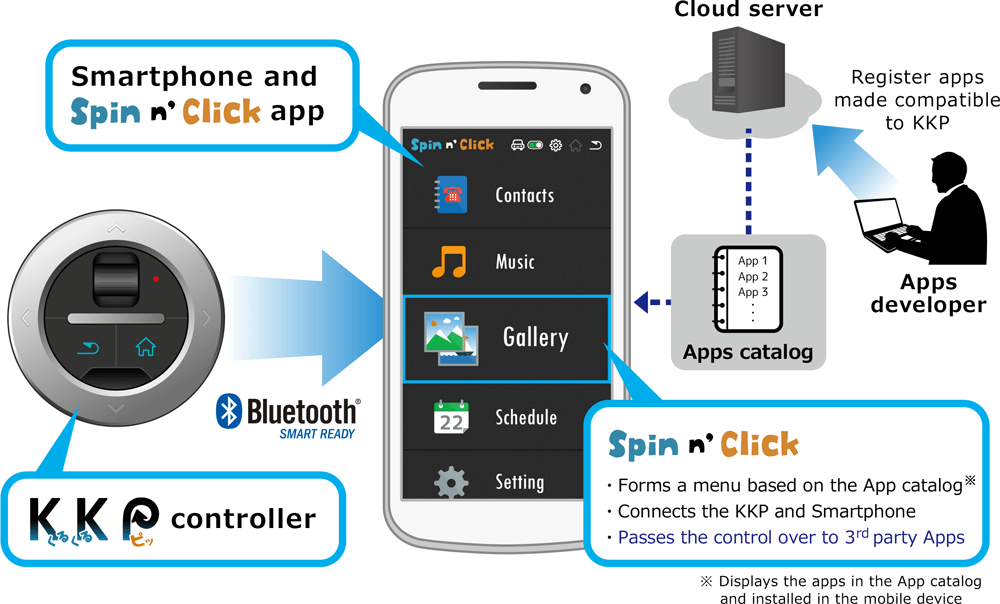

 | Easy integration |
 | More app usage |

| https://developer.navicon.com/ja/login | 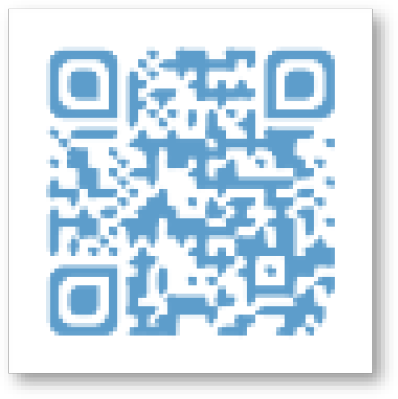 |
| Scan this to jump to DCP site |
Download the free ADK ( Application Development Kit ) as follows and install in your apps to enable development of an app which can be operated by a remote controller.

Spin n’ Click comes with the following functions.
① Extract and display compatible apps
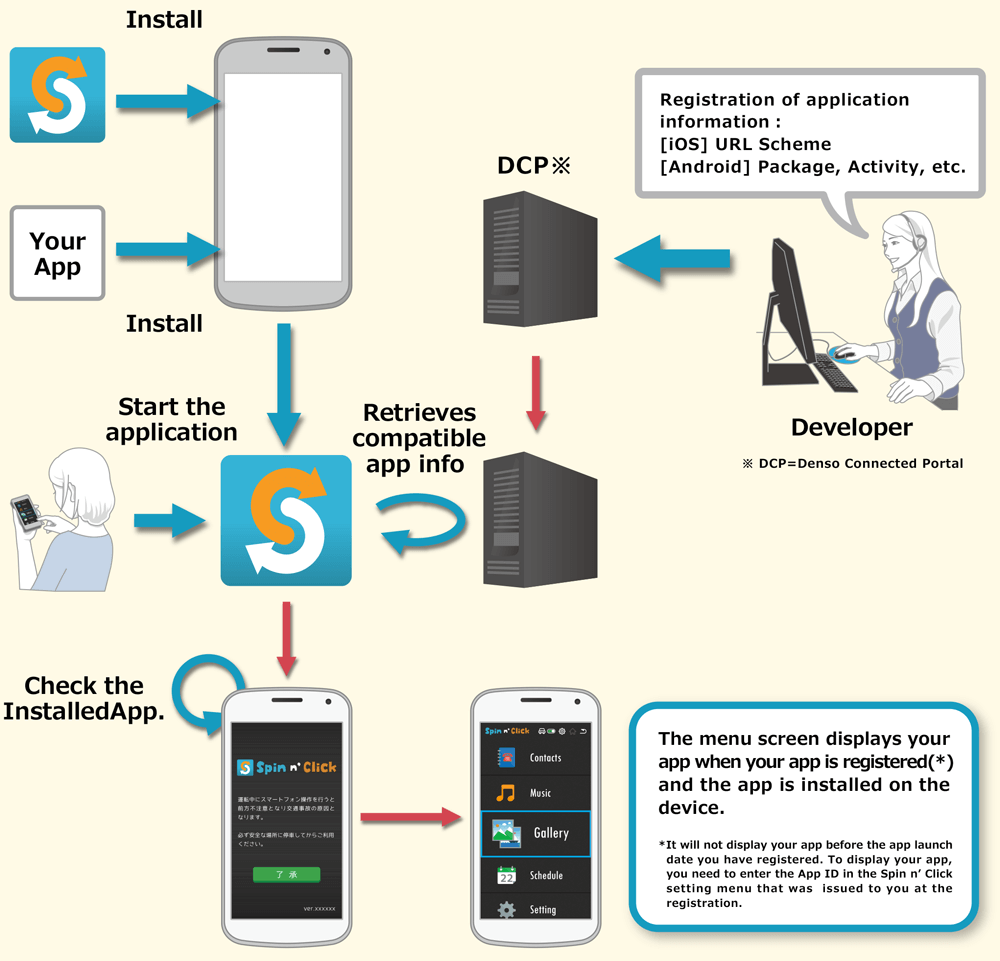
② Connect to KKP Remote Controller to your app

③ Mode switching function :
 |
 Car mode Off Car mode OffDisplayed applications are not controlled  Car mode On Car mode OnDisplayed applications are controlled |
● Flow of Registering the Linked Applications.
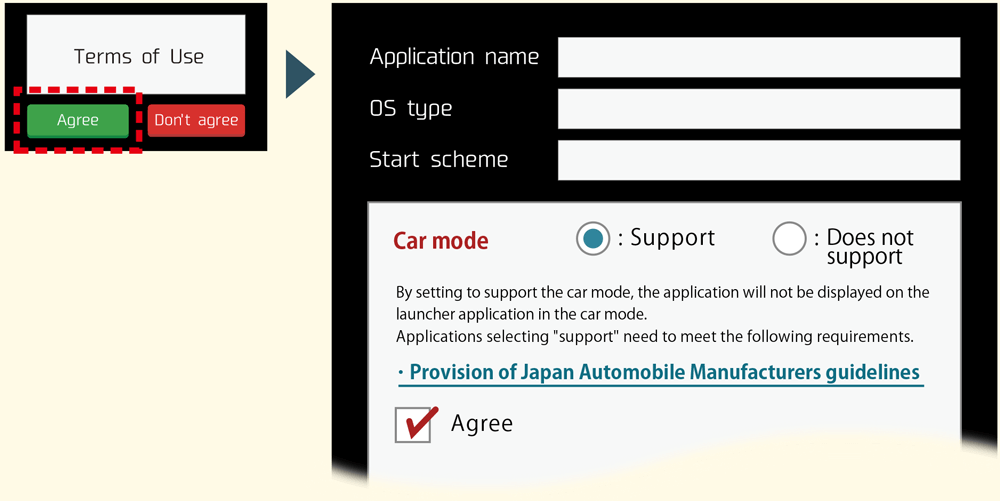

| https://developer.navicon.com/ja/login | 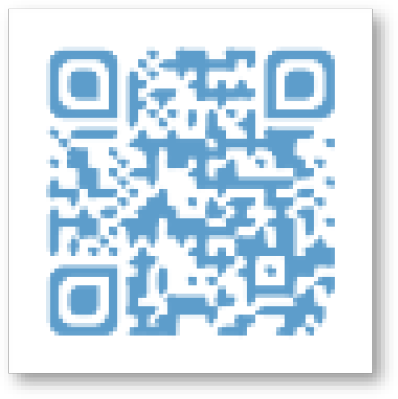 |
| Scan this to jump to DCP site |
① Click on the “Sigh Up” at the top-right
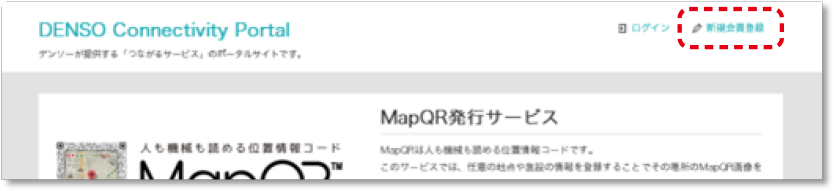
② Input required information to register
③ Click on “Use” at the “Spin n’ Click” menu
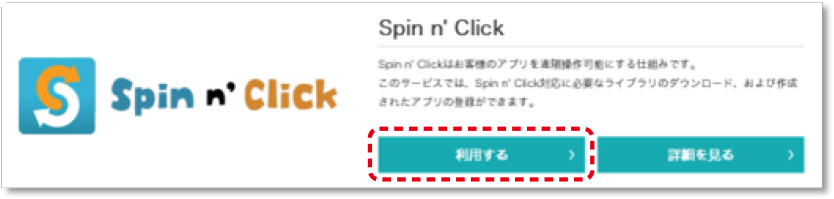
④ Select and click to download iOS or Android Library

① Access to the DCP website ( https://developer.navicon.com/ )
② Click on your Account name on the top right

③ Select “App/Media” from the drop-down menu

④ Select “Spin n’ Click” from the drop-down list of services

⑤ Click on “Add” button
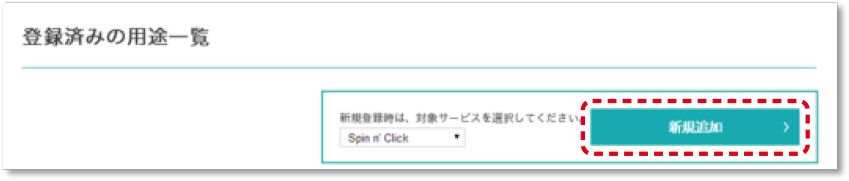
⑥ Input required information of the service and click on “Create” button at the bottom
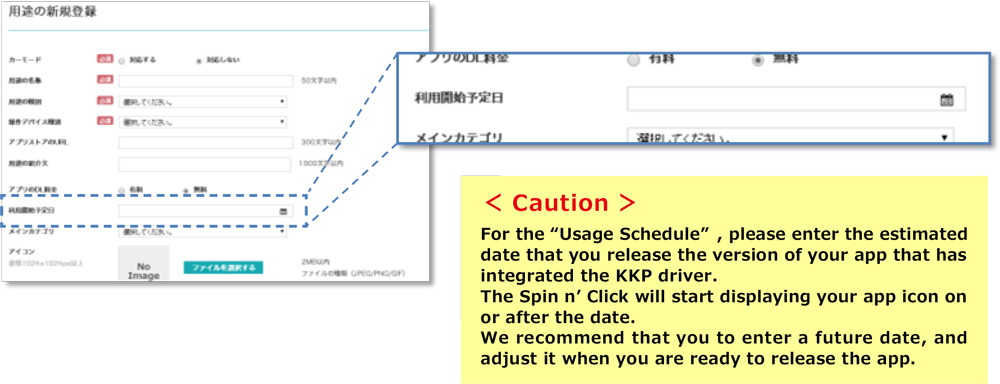
(when the released version of the Framework was used)
※ The debug version of the Framework lets the KKP to control your app that was launched by itself.
● How to display your app icon on the Spin n” Click app during your development:
① On the DCP site, click on the “App/Media” in the Member Menu, and find a “App/Media ID” for your
app from the list of the registered apps.
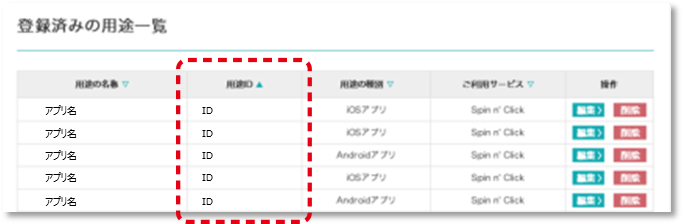
② Launch Spin n’ Click app, click on the gear icon on the top, and enter the App ID to display your
app icon on the Spin n’ Click page
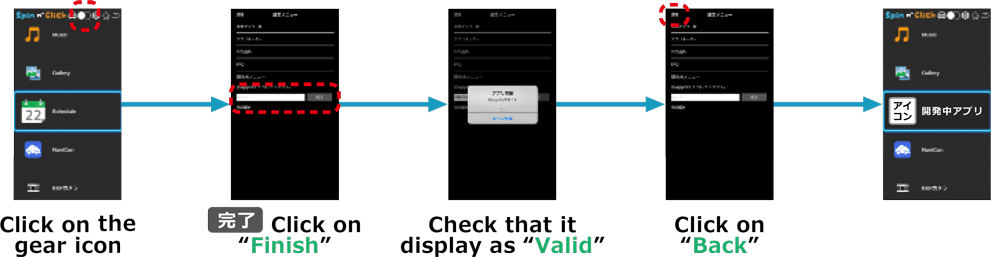
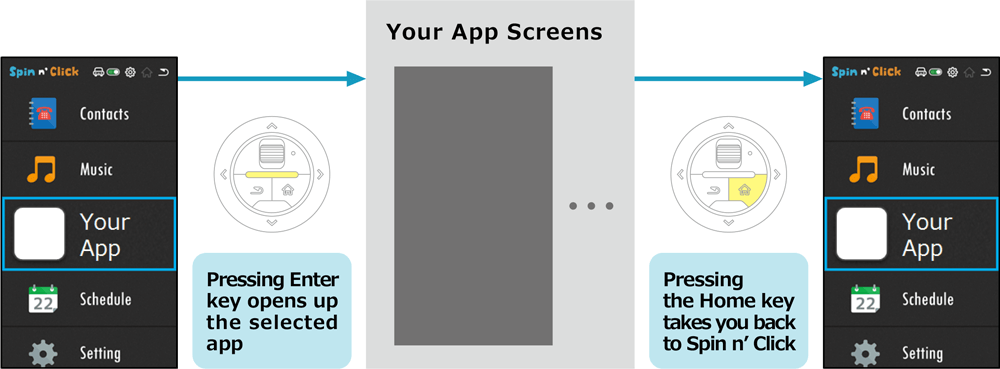
| ◆For Android
@Override public boolean onPressUpButton(int button) { return false; } * Return “false” when (int button) is “Home”. |
| ◆For iOS
- (BOOL)application:(UIApplication *)application openURL:(NSURL *)url sourceApplication:(NSString *)sourceApplication annotation:(id)annotation { ... [[UMAApplication sharedApplication] handleOpenURL:url]; ... } -(BOOL)umaDidPressUpButton:(UMAInputButtonType)button { ... return NO; ... } * Return “No” when (UMAInputButtonType) is “Home”. Also add the following to “info.plist”. <key>LSApplicationQueriesSchemes</key> <array> <string>denso-launcher</string> </array> |
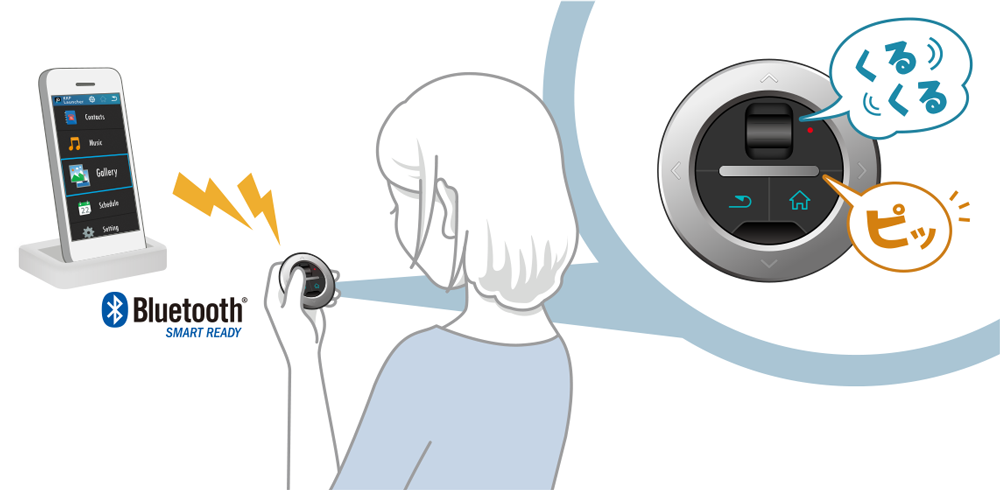 |
Screen would turn off after a while as you do not touch it while using KKP. Please make sure that your app keeps the screen ON while connected to KKP. |
● Steps for connecting KKP to your phone
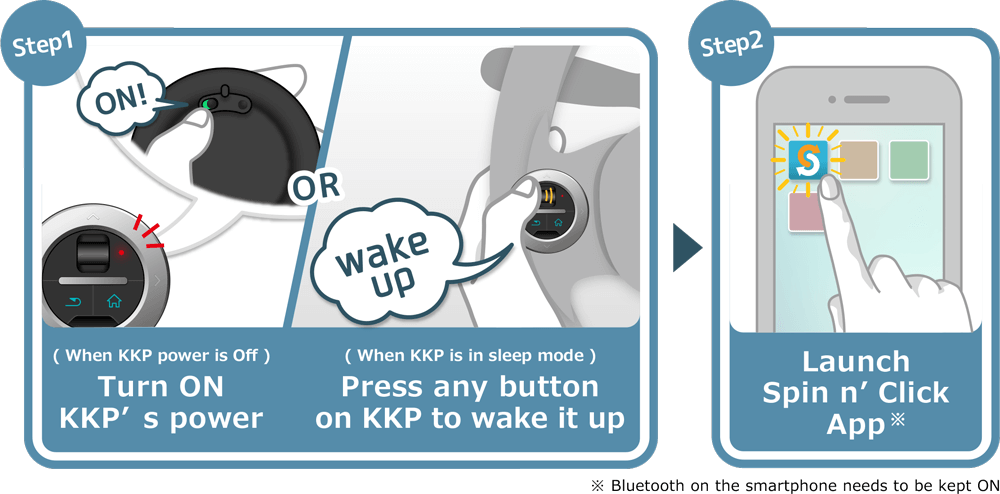
● If KKP doesn’t connect with your smartphone;
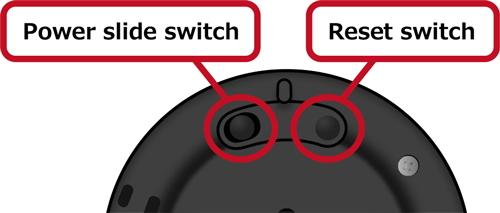 |
KKP remembers up to 5 paired devices to speed up the connection. To add a new device, the memory needs to be daleted. [Steps] 1.Turn OFF KKP 2.Press and hold KKP’s reset switch 3.While pressing the reset switch, turn ON the KKP power |